วิธีสร้างกราฟ Histogram ด้วย excel 2010 by heha
Jul3
เนื่องด้วยลูกค้าของผมต้องการข้อมูลสถิติการใช้งานเป็น Histogram (ความถี่ของคะแนนที่ผู้เล่นเกมเล่นได้ จัดเป็นกลุ่มๆ) เป็นกราฟสวยงาม เลยต้องจัดให้ซะ
1. ขั้นแรกต้องติดตั้ง Add-In ซะก่อน เข้าไปที่ File->Options->Add-Ins เลือก Analysis ToolPak จากหัวข้อ Inactive Application Add-ins (ถ้ามันอยู่ใต้หัวข้อ Active Application Add-ins แสดงว่าเคยติดตั้งไปแล้ว) แล้วกด OK
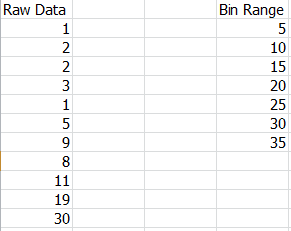
2. เตรียมข้อมูลที่ต้องการสร้างกราฟ Raw Data คือข้อมูลที่ต้องการแปลง ส่วน Bin Range คือระยะความห่างของข้อมูล จากรูปด้านบนคือเป็นช่วง 1-5,6-10,11-15 ไล่ไปเรื่อยๆ
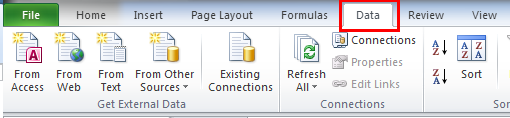
3. เลือก Tab Data
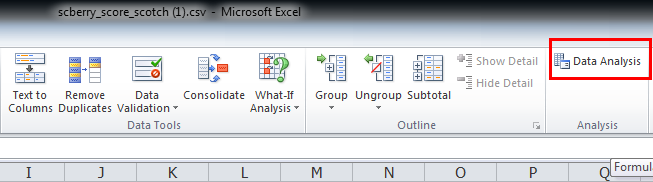
4. เลือก Data Analysis

5. เลือก Histogram
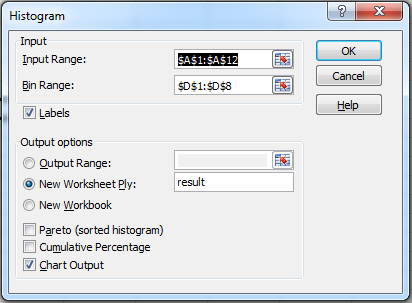
6. เลือก Input Range (ในที่นี้คือ Raw Data ของผม) โดยถ้าเลือกรวมแถบ Label ไปด้วย (Label ผมชื่อ Raw Data ที่เป็นข้อมูล row แรกนั่นแหละ) ให้ติ๊กถูกที่ช่อง Labels ด้วย ส่วน Bin Range คือช่วงของข้อมูลตามที่กล่าวไปข้อ 5 ส่วน Output Option เลือกเป็น New Worksheet Ply และกรอกชื่อ Worksheet ที่ต้องการให้แสดงผลลัพธ์(ควรเป็นชื่อที่ยังไม่เคยสร้างมาก่อน) และเนื่องจากเราต้องการผลลัพธ์เป็นกราฟเลยก็ให้ติ๊ก Chart Output ด้วย (หากต้องการแค่สรุปรวมข้อมูลความถี่แต่ละช่วงเฉยๆ ก็ไม่ต้องติ๊กครับ)
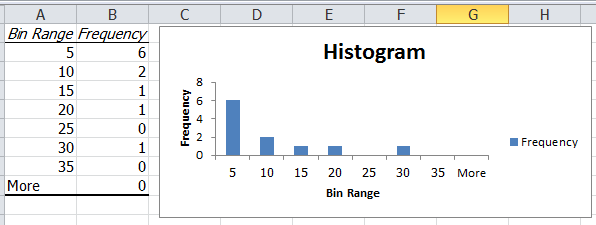
7. จากภาพก็จะเห็นได้ว่า ช่วงคะแนน 1-5 มีอยู่ 6 คน ช่วงคะแนน 6-10 มีอยู่ 2 คน ถูกต้องตามชุดข้อมูลที่เป็นข้อมูลต้นทางครับ อันนี้เป็นแค่ตัวอย่างเท่านั้น ข้อมูลเลยน้อย จริงๆ ข้อมูลผมมีเป็นพันๆ row เลยต้องใช้วิธีนี้ช่วยนี่แหละครับ เราจะได้ผลลัพธ์ออกมาเป็นกราฟทั้้งรูป และตารางข้อมูลดังภาพเลยครับ ![]()
Enjoy this article?
Consider subscribing to our RSS feed!

14:23 on July 5th, 2014
หัวข้อที่ 4 Data Analysis ทำให้หน้าต่างเกิดขึ้นได้อย่างไร หรือไปกดที่ตัวไหน ครับ
ขอบคุณครับ
19:23 on August 16th, 2014
ขอบคุณค่ะ
10:36 on February 15th, 2015
http://support.microsoft.com/kb/214269
for more information