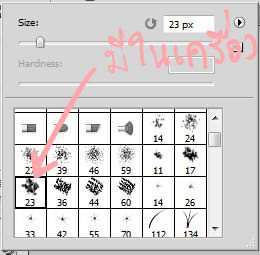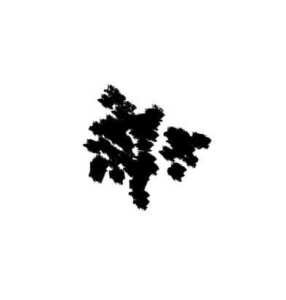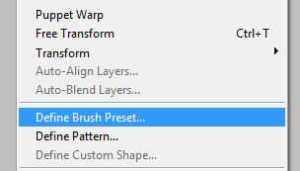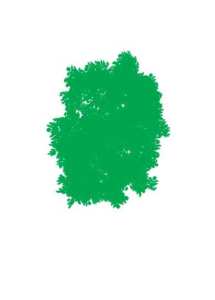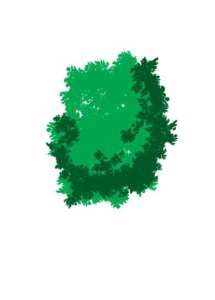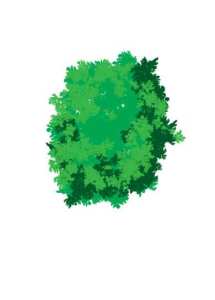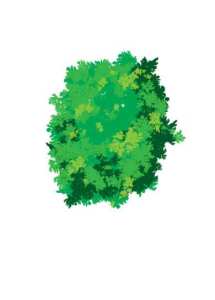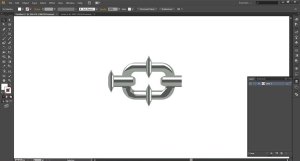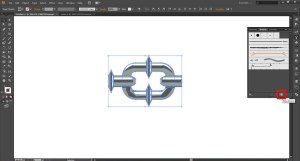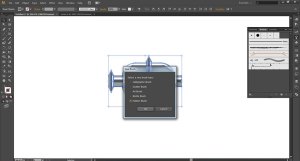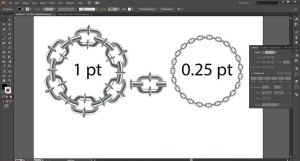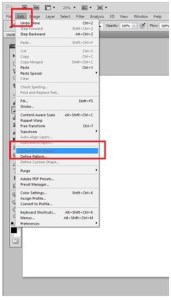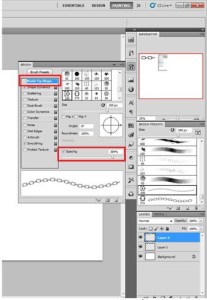[illustrator]เธงเธดเธเธตเธเธณเธเธฃเธญเธเนเธเธ Celtic Knot by akara
Dec0
เนเธเธทเธญเธเธเธตเนเธเธฐเธชเธญเธเธงเธดเธเธตเธเธฒเธฃเธเธณเธเธฃเธญเธเนเธเธ Celtic Knot เนเธเธเธฃเธนเธเธเนเธฒเธเธฅเนเธฒเธเธเธตเนเธเธฃเธฑเธ เนเธเธขเธเธตเนเนเธเธทเนเธญเนเธซเนเนเธเนเธเธฒเธเธเนเธฒเธขเน เธเธกเธเธถเธเธเธณเธกเธฑเธเธญเธญเธเธกเธฒเนเธเนเธ Brush เธเธญเธ illustrator เธเธฐเนเธเนเนเธกเนเธเนเธญเธเธกเธฒเธเธฑเนเธเธเธฑเธเธเธฑเธเนเธซเธกเนเธเธธเธเธเธฃเธฑเนเธ
เธเธฒเธเธฃเธนเธเธงเธเธเธฅเธกเธเธตเนเนเธซเนเธ เธเธฃเธดเธเนเนเธฅเนเธงเธกเธฑเธเธเธทเธญ เนเธชเนเธเนเธเธเธเธตเนเธเธฃเธฑเธ
pattern เธเธญเธเธกเธฑเธเธเธฃเธดเธเนเนเธฅเนเธงเธกเธตเธญเธขเธนเนเนเธเน เนเธชเนเธเธชเธตเนเธเธเธเธฑเธเนเธชเนเธเธชเธตเธเนเธณเนเธเธดเธเนเธเนเธฒเธเธฑเนเธเนเธญเธ
1.เนเธฃเธดเนเธกเธเนเธเธเนเธงเธขเธเธฒเธฃเธงเธฒเธเนเธชเนเธเธเนเธฒเธเธเธเธญเธญเธเธกเธฒเธเนเธญเธ เธงเธฒเธเนเธซเนเธญเธขเธนเนเธเธฃเธเธเธถเนเธเธเธฅเธฒเธเธเธญเธเธเธทเนเธเธเธตเนเธเธตเนเนเธฃเธฒเธเธฐเนเธเน save เนเธเนเธ pattern (เธเธทเนเธเธชเธตเนเธเธฒ)
2. flip เนเธซเนเธกเธฑเธเธเธฅเธฑเธเธฅเธเธกเธฒเนเธเนเธเนเธชเนเธเธเนเธฒเธเธฅเนเธฒเธเนเธฅเธฐเธเธฑเธเธเธณเนเธซเธเนเธเนเธซเนเนเธซเธกเธฒเธฐเธชเธก
3.เนเธฅเธทเนเธญเธเนเธชเนเธเธเนเธฒเธเธฅเนเธฒเธเนเธเนเธเนเธเธฃเธฐเธขเธฐเธเธฒเธเธเธฃเธถเนเธเธเธถเธเธเธญเธเธเธทเนเธเธเธตเน pattern(เธชเธกเธกเธเธดเธเธทเนเธเธเธตเน pattern เธเธงเนเธฒเธ 100px เธเนเนเธฅเธทเนเธญเธเนเธ 50px)
4.เธเธฒเธเธเธฑเนเธ copy เนเธชเนเธเธเนเธฒเธเธฅเนเธฒเธเนเธฅเนเธงเนเธฅเธทเนเธญเธเธเธฅเธฑเธเนเธเธเธฒเธ เนเธเนเธเธฃเธฐเธขเธฐเนเธเนเธฒเธเธฑเธ pattern(เธเธฒเธเธเธฒเธฃเธชเธกเธกเธเธดเนเธกเธทเนเธญเธเธตเน เธเธทเธญเนเธฅเธทเนเธญเธเธเธฅเธฑเธเนเธ 100 px)
5.เธเธณเธซเธเธเธงเนเธฒเนเธชเนเธเนเธซเธเธเธฐเธเธฑเธเนเธชเนเธเนเธซเธ เนเธเธเธตเนเธเธตเนเธเธกเนเธซเนเนเธชเนเธเธชเธตเนเธเธเธเธฑเธเธชเธตเธเนเธณเนเธเธดเธ เธเนเธฅเธเนเธชเนเธเธชเธตเธเนเธณเนเธเธดเธเธชเนเธงเธเธเธตเนเธเธฑเธเธเธฑเธเธชเธตเนเธเธเธเธดเนเธเนเธ
6.เธเธฒเธเธเธฑเนเธเธเธณเธเธฅเนเธฒเธขเนเธเธฑเธเธเธตเนเธเธฑเธเนเธชเนเธเธเนเธฒเธเธเธเธเนเธฒเธ copy เนเธชเนเธเธเธเธกเธฒเธญเธตเธ 1 เนเธชเนเธ เนเธฅเธทเนเธญเธเนเธเธเนเธฒเธเน เนเธฅเนเธงเธฅเธเธชเนเธงเธเธเธตเนเนเธเธเธเธฑเธเธเธฐ
7.เธเธฒเธเธเธฑเนเธเธเธฑเธเนเธเธเธฒเธฐเธชเนเธงเธเธเธตเน intersect เธเธฑเธ เธเธทเนเธเธชเธตเนเธเธฒ เธญเธญเธเธกเธฒ เนเธฃเธฒเธเธฐเนเธเนเธชเนเธงเธเธเธตเนเนเธเธเธฒเธฃเธชเธฃเนเธฒเธเนเธเนเธ Brush (เนเธเธเธฑเธงเธญเธขเนเธฒเธเธเธทเธญเนเธชเนเธเธชเธตเนเธเธ)
8.เธเนเธญเธเธฒเธเธเธตเนเนเธเนเธเธงเธดเธเธตเธชเธฃเนเธฒเธเนเธเนเธ Brush เธเธฃเธฑเธ เธเธเธเธฒเธกเธฃเธนเธเธเนเธญเนเธเนเธฅเธข
เนเธเนเธฒเธเธตเนเธเนเนเธชเธฃเนเธเนเธฃเธตเธขเธเธฃเนเธญเธขเนเธฅเนเธงเธเธฃเธฑเธ เธเนเธเธฐเธชเธฒเธกเธฒเธฃเธ Brush เนเธเนเธเนเนเธเนเนเธเธฃเธนเธเนเธเธเธเนเธฒเธเนเนเธเธเธเธตเน
เธเธฃเธฑเธเนเธเธฃเธเนเธงเนเธงเธฒเธเธเนเธเนเธกเนเธเธฑเธ by Lynne
Oct0
เนเธฃเธดเนเธกเธเธฒเธเธเธณเธเธฃเธฑเธเธเนเธญเธเนเธฅเธข เนเธเธดเธ photoshop เธเธถเนเธเธกเธฒเธฒเธฒเธฒ —–
เนเธเธดเธเนเธเธฅเนเนเธซเธกเน เนเธเธดเธเนเธฅเนเธขเธญเธฃเนเนเธซเธกเน เนเธฅเธทเธญเธเนเธเธฃเธเธญเธฑเธเธเธตเนเธกเธฒ เธเธฒเธ (เนเธเธฃเธเธเธตเนเธกเธตเนเธเนเธเธฃเธทเนเธญเธเนเธกเนเธเนเธญเธเธซเธฒเนเธซเธฅเธ)
เธเธเน เธเธฒเธเน เนเธซเนเนเธเนเธเธฃเธเธเธฃเธฐเธกเธฒเธเธเธตเนเธเธฐเธเธฐ
เธเธฒเธเธเธฑเนเธ define brush เนเธฅเธข เนเธฅเธทเธญเธ edit >> define brush preset
เนเธเนเนเธฅเนเธงเธเนเธเธฑเนเธเธเนเธฒเธเธฃเธฑเธเธเธฃเธฐเธกเธฒเธเธเธตเน เธเธดเนเธเธเธตเน shape dynamic เธกเธฑเธเธเธฐเนเธเนเธฅเธนเนเธเธฒเธกเธเนเธณเธซเธเธฑเธเธกเธทเธญ
scattering เธเธฐเนเธเนเธกเธตเธซเธขเธดเธเน เธซเธขเธฒเธเน เนเธเน เธเธฃเธฑเธ spacing เธเธฒเธกเนเธเธเธญเธ
เนเธฃเธดเนเธกเนเธเนเธเธเนเธบเนเธฅเธข เนเธฅเธทเธญเธ เธซเธฑเธงเนเธเธฃเธเธเธตเนเธเธณเนเธญเธฒเนเธงเน เธเธธเนเธกเธชเธตเนเธเธตเธขเธง เธเธฒเธเนเธเนเธเธเธฃเธเน
เนเธชเนเนเธเธฒเธฅเธเนเธ
เนเธเธกเธชเธตเธญเนเธญเธ
เนเธเธทเธญเนเธเนเธฃเธทเนเธญเธขเน
เนเธญเนเนเธซ เธเนเธเนเธกเนเธเธฑเธเน
**** เธซเธกเธฒเธขเนเธซเธเธธ ****
เธเธเธเธดเนเธเธฒเธงเธฒเธเนเธเธฃเธเธเนเธเธเนเธญเธ เธเนเธญเธขเธงเธฒเธเนเธเนเธเนเธเธฒเธฐเนเธเธฃเธ
เนเธเน เธเธญเธเธตเนเธฃเธฒเธเธณเนเธเธฃเธเนเธงเนเนเธเนเธเธเนเนเธ เธเธญเนเธเนเนเธเธฃเธเนเธฅเธขเธเธฒเธเนเธเธเนเธญเธ
เธฅเธณเธเนเธเนเธฅเธขเนเธกเนเนเธเนเธงเธฒเธเธเธญเธเนเธฃเธดเนเธก
เธขเธฑเธเนเธเธเนเธเนเธญเธเนเธฃเธดเนเธกเนเธซเนเธเธนเธเธงเธดเธเธต เนเธเธขเธงเธฒเธ เธเนเธเธเนเธญเธเนเธเธเธฐ เธเธฒเธเธเธฐเธเนเธฒเธขเธเธถเนเธ
เธฅเธญเธเนเธเธเธถเธเธเธฑเธเธเธนเธเธฐเธเนเธฐ เธเธฐเธเนเธฐ
เธชเธฃเนเธฒเธเธเธฃเธฑเธเนเธเนเธชเธณเธซเธฃเธฑเธเธเธเธเธตเนเนเธเธตเธขเธเธเนเธงเธข Illustrator เธเธฑเธเนเธเธญเธฐ by Tua Poonsurapun
Jun0
เธเธธเธเนเธเธขเธเธฃเธฐเธชเธเธเธฑเธเธซเธฒเธเธตเนเธซเธฃเธทเธญเนเธกเน เธญเธขเธฒเธเธงเธฒเธเนเธเน เนเธเนเธเธตเนเนเธเธตเธขเธเธงเธฒเธเธเธตเธฅเธฐเธเนเธญเน เธงเธฑเธเธเธตเนเนเธฅเนเธงเธฅเธญเธฑเธเนเธเนเธฃเนเธเธเธญเนเธชเธเธญ เธเธฒเธฃเธชเธฃเนเธฒเธเธเธฃเธฑเธเนเธเนเธชเธณเธซเธฃเธฑเธเธเธเธเธตเนเนเธเธตเธขเธเธเนเธงเธขเธญเธดเธฅเธฅเธฑเธช 102!!
เนเธฃเธดเนเธกเธเนเธงเธขเธเธฒเธฃเธชเธฃเนเธฒเธเธฅเธนเธเนเธเนเธเธเธเธทเนเธเธซเธฅเธฑเธเธงเนเธฒเธเนเธเธถเนเธเธกเธฒเธชเธฑเธเธเธธเธเธซเธเธถเนเธเธเนเธญเธ เธชเธฑเธเธเนเธญเนเธเธขเนเธซเนเธเนเธญเนเธเนเธเนเธฒเธขเนเธฅเธฐเธเธงเธฒเธชเธฒเธกเธฒเธฃเธเนเธเธทเนเธญเธกเธเธฑเธเนเธเนเธเธญเธเธต เธเนเธฒเธญเธขเธฒเธเนเธเนเนเธเนเธซเธเนเธฒเธเธฒเนเธเธฅเธเนเธชเธงเธขเนเธเนเธเธณเธเธฑเนเธเนเธเนเธเธฑเนเธเธเธญเธเธเธตเน
เธเธเธเธตเน windows -> brushes เนเธฅเนเธงเนเธฅเธทเธญเธเนเธเนเธเธตเนเนเธฃเธฒเธเธณเธเธถเนเธเธกเธฒ เนเธฅเนเธงเธเธ new brush
เธเธฐเธกเธตเธซเธเนเธฒเธเนเธฒเธเธเธถเนเธเธกเธฒเธเธฑเธเธ เธฒเธ เนเธซเนเนเธฃเธฒเธเธเนเธฅเธทเธญเธ pattern brush
เธเธฑเนเธเธเนเธฒเนเธซเนเธชเธงเธขเธเธฒเธก เนเธเธขเธเธฑเนเธงเนเธเนเธฃเธฒเธเธฐเนเธกเนเธเนเธญเธเธเธฑเนเธเธเนเธฒเธญเธฐเนเธฃเนเธเธดเนเธกเธกเธฒเธเธเธฑเธ เธเธญเธเธเธฒเธเนเธฅเธทเธญเธเธฃเธนเธเนเธเธเธเธญเธเธชเธตเธเธตเนเธเธฅเนเธญเธเธฅเนเธฒเธเธเธงเธฒเนเธเนเธฒเธเธฑเนเธ เนเธฅเนเธงเธเธ ok
เนเธฃเธฒเธเธฐเนเธเน brush เธฃเธนเธเนเธเนเนเธซเนเนเธเนเนเธเนเธเธฒเธกเนเธเธเธญเธ เนเธฃเธฒเธชเธฒเธกเธฒเธฃเธเนเธเธดเนเธกเนเธฅเธฐเธฅเธเธเธเธฒเธเธเธญเธเนเธเนเนเธเนเนเธเธขเนเธเธดเนเธกเนเธฅเธฐเธฅเธเธเธเธฒเธเธเธญเธเนเธชเนเธ stroke เธเธฑเธเธ เธฒเธ
เธชเธฃเนเธฒเธเธเธฃเธฑเธเนเธเนเธชเธณเธซเธฃเธฑเธเธเธเธเธตเนเนเธเธตเธขเธเธเนเธงเธขเนเธเนเธเนเธเธญเธเธเธฑเธเนเธเธญเธฐ by Tua Poonsurapun
May0
เธเธธเธเนเธเธขเธเธฃเธฐเธชเธเธเธฑเธเธซเธฒเธเธตเนเธซเธฃเธทเธญเนเธกเน เธญเธขเธฒเธเธงเธฒเธเนเธเน เนเธเนเธเธตเนเนเธเธตเธขเธเธงเธฒเธเธเธตเธฅเธฐเธเนเธญเน เธงเธฑเธเธเธตเนเนเธฅเนเธงเธฅเธญเธฑเธเนเธเนเธฃเนเธเธเธญเนเธชเธเธญ เธเธฒเธฃเธชเธฃเนเธฒเธเธเธฃเธฑเธเนเธเนเธชเธณเธซเธฃเธฑเธเธเธเธเธตเนเนเธเธตเธขเธเธเนเธงเธขเนเธเนเธเนเธเธญเธ 101 !!
เนเธฃเธดเนเธกเธเนเธงเธขเธเธฒเธฃเธชเธฃเนเธฒเธเธฅเธนเธเนเธเนเธเธเธเธทเนเธเธซเธฅเธฑเธเธงเนเธฒเธเนเธเธถเนเธเธกเธฒเธชเธฑเธเธเธธเธเธซเธเธถเนเธเธเนเธญเธ เธชเธฑเธ 2 – 4 เธเนเธญเธเธณเธฅเธฑเธเธเธต เธเนเธฒเธญเธขเธฒเธเนเธเนเนเธเนเธซเธเนเธฒเธเธฒเนเธเธฅเธเนเธชเธงเธขเนเธเนเธเธณเธเธฑเนเธเนเธเนเธเธฑเนเธเธเธญเธเธเธตเน
เธเธ Edit ->> Define Brush Preset
เนเธเนเธฒเธฅเธนเธเนเธเนเธเธฐเธเธตเนเธเธฐเธเธฅเธฒเธขเนเธเนเธเธเธฃเธฑเธเธฃเธนเธเนเธเธตเธขเธงเธเธฑเธเนเธซเนเนเธฃเธฒ 1ea
เนเธเนเธฒเนเธเธเธตเนย Brush Preset เนเธฅเธทเธญเธเนเธเนเธเธซเธฑเธงเธเนเธญ Shape Dynamics เธเธเธเธดเธ Size Jitter เธเนเธฒเนเธกเนเธเนเธญเธเธเธฒเธฃเนเธซเนเธฅเธนเธเนเธเนเธเธญเธเนเธฃเธฒเนเธฅเนเธเนเนเธซเธเนเนเธเธฒเธกเธเนเธณเธซเธเธฑเธเธกเธทเธญ
เธเธเนเธเธฅเธตเนเธขเธ Angle ย Jitter เนเธซเนเนเธเนเธ Direction เนเธเธทเนเธญเนเธซเนเธฅเธนเธเนเธเนเนเธเนเธเนเธเธเธฒเธกเธเธดเธจเธเธฒเธเธเธตเนเนเธฃเธฒเธฅเธฒเธเธกเธทเธญเนเธ
เนเธฅเธทเธญเธเนเธเนเธ Brush Tip Shape เนเธฅเนเธงเนเธฅเธทเนเธญเธเธเธตเน Spacing เนเธเธทเนเธญเนเธซเนเธฅเธนเธเนเธเนเนเธเนเธฅเธฐเธเนเธญเนเธเธทเนเธญเธกเธเนเธญเธเธฑเธเธเธญเธเธต
เนเธฃเธฒเธเธฐเนเธเนเธเธฃเธฑเธเนเธเนเธชเธณเธซเธฃเธฑเธเธเธเธเธตเนเนเธเธตเธขเธเธกเธฒเนเธฅเนเธง เธญเธขเนเธฒเธฅเธทเธกเนเธเธเธเธฃเธฑเธเนเธงเนเธเนเธงเธขเธฅเนเธฐ เธเธฑเนเธข