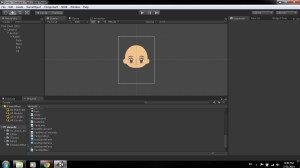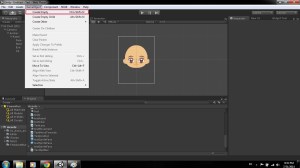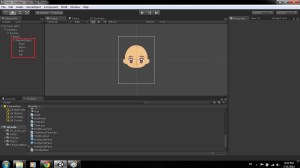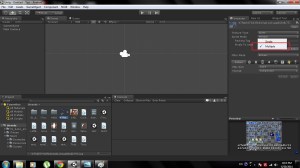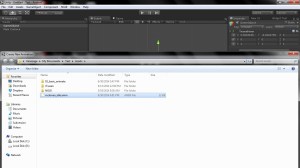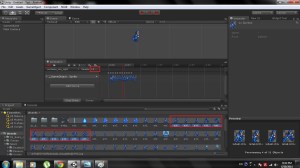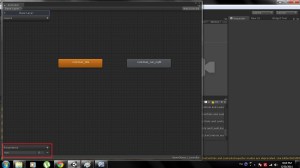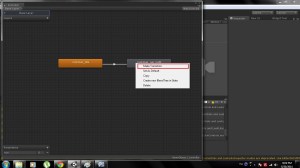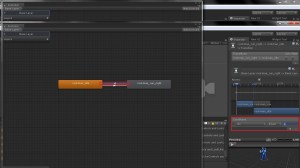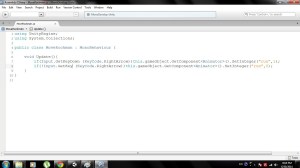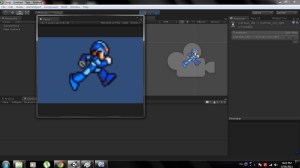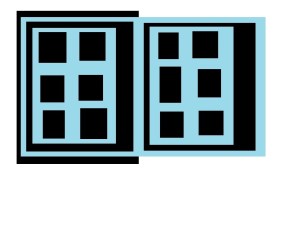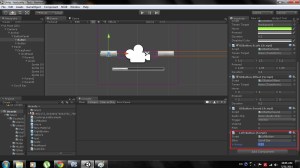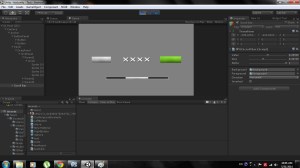аё„аё§аёҡаё„аёёаёЎаёӮаёҷаёІаё” Sprite а№ғаёҷ NGUI аё«аёҘаёІаёўа№Ҷ аёҠаёҙа№үаёҷไดа№үаёҮа№ҲаёІаёўа№Ҷ by Tony
Jul0
а№Җаёҡаё·а№ҲаёӯไหมаёҒаёұаёҡаёҒารไаёҘа№ҲаёӣаёЈаёұаёҡаёӮаёҷаёІаё” Sprite аё—аёөаёҘаё°аёҠаёҙа№үаёҷа№Ҷ а№ғаё«а№үไดа№үаёӯаёұаё•аёЈаёІаёӘа№Ҳаё§аёҷа№Җаё”аёөаёўаё§аёҒаёұаёҷ? аёЎаёІаёҘаёӯаёҮаё—аёі GameObject а№ҖаёӣаёҘа№ҲаёІа№Ҷ аё„аёЈаёӯаёҡไวа№үаёҒаёұаёҷаё”аёөаёҒаё§а№ҲаёІ!!
а№ҖаёЈаёҙа№ҲаёЎаёҲаёІаёҒаёӘаёЈа№үаёІаёҮ Sprite Object аё•аёІаёЎаёЈаё№аёӣа№ҖаёҘаёў
аёҲаёІаёҒаёҷаёұа№үаёҷ аёӘаёЈа№үаёІаёҮ GameObject а№ҖаёӣаёҘа№ҲаёІа№Ҷ аёӮаё¶а№үаёҷаёЎаёІаё•аёұаё§аё«аёҷаё¶а№ҲаёҮ
а№ҒаёҘа№үаё§аёҘаёІаёҒ Sprite аё—аёөа№Ҳаё•а№үаёӯаёҮаёҒаёІаёЈаёҲаё°аё„аёӯаёҷа№Ӯаё—аёЈаёҘаё•аёІаёЎаёӘаёұаё”аёӘа№Ҳаё§аёҷаёҘаёҮไаёӣа№ғаёҷ GameObject аё•аёұаё§а№ғаё«аёЎа№Ҳа№ҖаёҘаёў
аё«аёҘаёІаёўаё„аёҷаёӯаёІаёҲаёӘаёҮаёӘаёұаёў аё§а№Ҳาทำไมตа№үаёӯаёҮаёўаёёа№ҲаёҮаёўаёІаёҒаёӮаёҷаёІаё”аёҷаёөа№үаё”а№үаё§аёў? а№Ғаё„а№ҲаёҲаёҙа№үаёЎаё«аёҘаёІаёўа№Ҷ аё•аёұаё§а№ҒаёҘа№үаё§аёӣаёЈаёұаёҡаёӮаёҷаёІаё”а№ҖаёӯаёІаёҒа№Үไดа№үаёҷаёөа№ҲаёҷаёІ?
- аёӮаёҷаёІаё”аёӣаёЈаёұаёҡไดа№үаёӯаёұаё•аёЈаёІаёӘа№Ҳаё§аёҷаёҒа№ҮаёҲаёЈаёҙаёҮ а№Ғаё•а№Ҳ Position ไมа№Ҳไดа№ү Ratio аё•аёЈаёҮаё•аёІаёЎаёӮаёӯаёҮа№ҖаёҒа№ҲаёІ (а№ҖаёҠа№Ҳаёҷаё•аёІаёӘаёӯаёҮаёӮа№үаёІаёҮаё«а№ҲаёІаёҮаёҒаёұаёҷа№ҖаёҒаёҙаёҷไаёӣ)
- а№Җаёӣа№ҮаёҷаёЈаё°а№Җаёҡаёөаёўаёҡа№ҖаёЈаёөаёўаёҡаёЈа№үаёӯаёўаёҒаё§а№ҲаёІ аё„аё§аёҡаё„аёёаёЎа№ҒаёҘаё°аё”аё№а№ҒаёҘаёҮа№ҲаёІаёўаёҒаё§а№ҲаёІаёЎаёІаёҒ
- а№Җаё§аёҘаёІаё—аёөа№Ҳа№ғаёҠа№ү В Code а№ғаёҷаёҒаёІаёЈа№ҖаёӣаёҘаёөа№Ҳаёўаёҷ sprite.spriteName = … аёҷаёұа№үаёҷ аёӮаёҷаёІаё”аёӮаёӯаёҮ Sprite аёҲаё°аё„аё·аёҷаё„а№ҲаёІа№Җаё”аёҙаёЎаё—аёұаёҷаё—аёө ไมа№Ҳа№ғаёҠа№Ҳаё„а№ҲаёІаё—аёөа№ҲаёӣаёЈаёұаёҡไวа№үа№ҒаёҘа№үаё§ а№Ғаё•а№Ҳаё«аёІаёҒаёӮаёҷаёІаё”а№Җаёӣа№ҮаёҷаёӮаёҷаёІаё”а№Җаё”аёҙаёЎаёӯаёўаё№а№Ҳа№ҒаёҘа№үаё§аёҘа№Ҳаё°аёҒа№Ү аёҲаё°аёӘаёІаёЎаёІаёЈаё–а№ҖаёӣаёҘаёөа№Ҳаёўаёҷไดа№үа№Ӯดยไมа№Ҳаё•а№үаёӯаёҮаёЎаёІаёҷаёұа№ҲаёҮа№ҖаёӢаё•аёӮаёҷаёІаё”а№ҒаёҘаё°аё•аёіа№Ғаё«аёҷа№ҲаёҮа№ғаё«аёЎа№Ҳ аё—аёұа№үаёҮаёҷаёөа№үа№ҖаёҘаёўаёӣаёҘа№ҲаёӯаёўаёӮаёҷаёІаё” Sprite а№Җаё—а№ҲаёІа№Җаё”аёҙаёЎ а№ҒаёҘа№үаё§аёӣаёЈаёұаёҡаёӮаёҷаёІаё”аёӮаёӯаёҮ Object аё—аёөа№Ҳаё„аёЈаёӯаёҡаёӯаёўаё№а№Ҳа№Ғаё—аёҷ
аёЎаёІаё—аёі Interaction Animation Unity аёҒаёұаёҷа№Җаё–аёӯаё°!! by Tony
Jun0
аё„аёЈаёІаё§аёҷаёөа№үа№ҖаёЈаёІаёҲаё°аёЎаёІаё—аёі Animation аё—аёөа№Ҳ Interaction аёҒаёұаёҡа№ҒаёңаёҮаё„аё§аёҡаё„аёёаёЎаёӯаёўа№ҲаёІаёҮ Keyboard аёӯаёўа№ҲаёІаёҮаёҮа№ҲаёІаёўа№Ҷ аёҒаёұаёҷ а№Ӯаё”аёўаё„аёЈаёІаё§аёҷаёөа№үа№ҖаёЈаёІаёҲаё°а№ғаёҠа№үа№Ғаё•а№ҲаёҹаёұаёҮаёҒа№ҢаёҠаёұа№ҲаёҷаёӮаёӯаёҮ Unity а№ҖаёӯаёҮаёҘа№үаё§аёҷа№Ҷ
аёҒа№Ҳаёӯаёҷаёӯаё·а№Ҳаёҷ а№ҖаёЈаёҙа№ҲаёЎаёҲаёІаёҒаё«аёІ Sprite Sheet аё—аёөа№Ҳа№ҒаёҲаёҒа№ғаё«а№үаё§а№ҲаёӯаёҷаёҒаёұаёҷа№ғаёҷа№Җаёҷаё•аёҒа№Ҳаёӯаёҷа№ҖаёҘаёў~
а№Җаё„а№үาไаёӣа№ҖаёҲаёӯ Rockman X аёЎаёІа№Ғаё«аёҘаё° аё«аёёаё«аёёаё«аёё
аё•а№Ҳаёӯไаёӣ аёӘаёЈа№үаёІаёҮ GameObject аёӮаё¶а№үаёҷаёЎаёІаё•аёұаё§аёҷаё¶аёҮ а№Җаёһаё·а№Ҳаёӯаё—аёөа№ҲаёҲаё°аёЈаёұаёҡаё«аёҷа№үаёІаё—аёөа№Ҳа№Җаёӣа№Үаёҷ Rockman аёӮаёӯаёҮа№ҖаёЈаёІВ аёҲаёІаёҒаёҷаёұа№үаёҷа№ҖаёҘаё·аёӯаёҒаё—аёөа№Ҳ Sprite Sheet аё—аёөа№ҲаёҲаё°а№ғаёҠа№ү аёЎаёӯаёҮаё«аёІа№ҖаёЎаёҷаё№аё—аёІаёҮаёӮаё§аёІаёЎаё·аёӯаё—аёөа№Ҳа№ҖаёӮаёөаёўаёҷаё§а№ҲаёІ Sprite Mode а№Ӯаё”аёўа№ҖаёҲа№үаёІаё•аёұаё§аёҷаёөа№үа№Ғаё«аёҘаё° аёҲаё°а№Җаёӯาไวа№үа№ҖаёӣаёҘаёөа№Ҳаёўаёҷа№ғаё«а№үаёҒаёҘаёІаёўа№Җаёӣа№Үаёҷ Sprite аёҠаёҙа№үаёҷа№ҖаёҘа№ҮаёҒа№Ҷ ไดа№ү
аёҲаёІаёҒаёҷаёұа№үаёҷаёҒаё”аёӣаёёа№ҲаёЎ Sprite Editor а№Ғаё–аё§а№Ҷ аёҷаёұа№үаёҷ а№Җаёһаё·а№Ҳаёӯаё—аёөа№ҲаёҲаё°а№ҖаёЈаёҙа№ҲаёЎаё•аёұаё” Sprite аёҒаёұаёҷ а№Ӯаё”аёўаё—аёөа№Ҳа№Ғаёҡа№ҲаёҮไดа№ү 2 а№Ғаёҡ аё„аё·аёӯ Automatic а№ҒаёҘаё°а№Ғаёҡаёҡ Grid аёӢаё¶а№ҲаёҮ Rockman аёӮаёӯаёҮа№ҖаёЈаёІаёҷаёұа№үаёҷаёҲаё°а№ғаёҠа№үа№Ғаёҡаёҡ Automatic а№ҖаёһаёЈаёІаё°а№ҖаёЈаёөаёўаёҮаёӮаёҷаёІаё” Grid ไมа№Ҳไดа№үа№Ғаёҡаёҡаё—аёөа№Ҳаё•а№үаёӯаёҮаёҒаёІаёЈ аёӢаё¶а№ҲаёҮаёңаёҘаёҒа№ҮаёӯаёӯаёҒаёЎаёІаё”аё№аё”аёөа№ғаёҠа№үไดа№ү
аё—аёөаёҷаёөа№ү аёЎаёІа№ҖаёЈаёҙа№ҲаёЎаё—аёөа№Ҳ Animation аёҒаёұаёҷа№ҖаёҘаёў!! аё„аёҘаёҙаёҒаё—аёөа№Ҳаё•аёұаё§ GameObject Rockman аёӮаёӯаёҮа№ҖаёЈаёІ а№ҒаёҘа№үаё§а№Җаёӣаёҙаё”аё«аёҷа№үаёІаё•а№ҲаёІаёҮ Animation аёӮаё¶а№үаёҷаёЎаёІ (аё–а№үาไมа№ҲаёЎаёөа№ғаё«а№үа№Җаёӣаёҙаё”аёҲаёІаёҒ Window—->Animation) аёҲаёІаёҒаёҷаёұа№үаёҷаё„аёҘаёҙаёҒаё•аёЈаёҮаёӣаёёа№ҲаёЎ Add Curve аё•аёЈаёҮаё”а№үаёІаёҷаёӢа№үаёІаёў а№Җаёһаё·а№ҲаёӯаёӘаёЈа№үаёІаёҮไаёҹаёҘа№Ң .anim аё—аёөа№ҲаёҲаё°а№ғаёҠа№үа№ҖаёҘа№Ҳаёҷ Animation а№Ӯаё”аёўа№ҖаёЈаёІаёҲаё°а№ғаёҠа№үаёҠаё·а№Ҳаёӯаё§а№ҲаёІ rockman_idle а№Җаёӣа№Үаёҷаё•аёӯаёҷаё—аёөа№Ҳаёўаё·аёҷа№Җаёүаёўа№Ҷ а№ҒаёҘа№үаё§аёҒаё°аёһаёЈаёҙаёҡаё•аёІаёҷаёұа№Ҳаёҷа№ҖаёӯаёҮ аёҲаёІаёҒаёҷаёұа№үаёҷаёҘаёІаёҒไаёӣа№ғаёӘа№Ҳаё•аёіа№Ғаё«аёҷа№ҲаёҮаё•аёІаёЎаё аёІаёһа№ҖаёҘаёў~
аё•а№Ҳаёӯไаёӣа№ҖаёЈаёІаёҲаё°аёЎаёІаё—аёі Animation аё•аёӯаёҷаё§аёҙа№ҲаёҮаёҒаёұаёҷ аё—аёіа№Җаё«аёЎаё·аёӯаёҷаёӮаёұа№үаёҷаё•аёӯаёҷаё—аёөа№Ҳа№ҒаёҘа№үаё§ а№Ғаё•а№Ҳаё„аёЈаёІаё§аёҷаёөа№үа№ҖаёЈаёІаёҲаё°аё–аё¶аёҮ Sprite аёЎаёІаё—аёұа№үаёҮа№Ғаё–аёҡ а№ҖаёһаёЈаёІаё°а№Ғаё•а№ҲаёҘаё°аёҠаёҙа№үаёҷаё„аё·аёӯ Sprite а№ғаёҷа№Ғаё•а№ҲаёҘаё° Frame аёҷаёұа№Ҳаёҷа№ҖаёӯаёҮ
а№ҖаёӘаёЈа№ҮаёҲаёҲаёІаёҒ Animation а№ҒаёҘа№үаё§ а№ҖаёЈаёІаёҲะไаёӣаё§аёёа№Ҳаёҷаё§аёІаёўаёҒаёұаёҡ Animator аёӢаё¶а№ҲаёҮа№Җаёӣа№Үаёҷаё•аёұаё§ Control Animation аёҒаёұаёҷ а№ҖаёЈаёҙа№ҲаёЎаёҲаёІаёҒаёӘаёЈа№үаёІаёҮаё•аёұаё§а№ҒаёӣаёЈаё„аё§аёҡаё„аёёаёЎ state аёӮаёӯаёҮ Animation аё•аёұаё§аёҷаёөа№үаёҒа№Ҳаёӯаёҷаё•аёІаёЎаёЈаё№аёӣа№ҖаёҘаёў аё«аёҘаёұаёҒаёҒаёІаёЈаё„аё·аёӯ а№ҖаёЎаё·а№Ҳаёӯ run = 1 Rockman аёҲаё°аё§аёҙа№ҲаёҮаёҷаёұа№Ҳаёҷа№ҖаёӯаёҮ
а№ҖаёӘаёЈа№ҮаёҲа№ҒаёҘа№үаё§аёҒа№Үаё„аёҘаёҙаёҒаёӮаё§аёІа№Җаёһаё·а№ҲаёӯаёҘаёІаёҒа№ҖаёӘа№үаёҷ Transition аё•аёІаёЎаё аёІаёһ а№Ӯаё”аёўаё•аёұа№үаёҮ Condition а№Җаёӯาไวа№үаё”а№үаё§аёў (run = 1 Rockman аё§аёҙа№ҲаёҮ/ run = 0 Rockman аё«аёўаёёаё”а№ҒаёҘаё° idle)
а№ҖаёӘаёЈа№ҮаёҲа№ҒаёҘа№үаё§ а№ғаё«а№үаёӘаёЈа№үаёІаёҮ Script а№Җаёӯาไวа№үаёЈаёұаёҡаё„а№ҲаёІаёҲаёІаёҒ Keyboard аё•аёҙаё”а№Җаёӯาไวа№үаё—аёөа№Ҳаё•аёұаё§ Rockman ไดа№үа№ҖаёҘаёў! а№Ӯаё”аёўа№Ӯаё„а№үаё”аё•аёІаёЎаё аёІаёһаёӮа№үаёІаёҮаёҘа№ҲаёІаёҮ
(а№ғаёҠа№ү GetKeyDown() а№Җаёһаё·а№Ҳаёӯаё•аёЈаё§аёҲаёҲаёұаёҡа№Җаё§аёҘаёІ Hold Right Button а№Җаёӯาไวа№ү а№ҒаёҘаё°а№ғаёҠа№ү GetKey а№Җаёһаё·а№Ҳаёӯ Detect а№Җаё§аёҘаёІаё—аёөа№Ҳไมа№Ҳไดа№үаёҒаё”)
а№ҖаёӘаёЈа№ҮаёҲа№ҒаёҘа№үаё§аёҘаёӯаёҮаёҒаё” Play а№ҒаёҘа№үаё§аёҲаёҙа№үаёЎаёӣаёёа№ҲаёЎаёҘаё№аёҒаёЁаёЈаёӮаё§аёІаёЎаё·аёӯаё„а№үаёІаёҮไวа№үаё”аё№аёӘаёҙ!! Rockman аёҒа№ҮаёҲаё°аё§аёҙа№ҲаёҮไดа№үа№ҒаёҘа№үаё§!! а№Җаёўа№ү!! аёӘаёІаёЎаёІаёЈаё–аёӣаёЈаё°аёўаёёаёҒаё•а№Ңа№ғаёҠа№үаё•а№Ҳаёӯไаёӣไดа№үа№Җаёһаё·а№Ҳаёӯаё—аёіа№ҖаёҒаёЎа№Җаё•а№ҮаёЎаё•аёұаё§аёҷаё°аёҲа№Ҡаё° :3
аё—аёі Button Sliding Menu аёӯаёўа№ҲаёІаёҮаёҮа№ҲаёІаёўаё”а№үаё§аёў NGUI(2.7) by Tony
May0
аё„аёЈаёІаё§аё—аёөа№Ҳа№ҒаёҘа№үаё§аёҘаёӯаёҮаёӘаёЈа№үаёІаёҮ Sliding Panel аёҒаёұаёҷไаёӣа№ҒаёҘа№үаё§ аё„аёЈаёІаё§аёҷаёөа№үа№ҖаёЈаёІаёҲаё°аёЎаёІаё—аёі Menu аёӯаёўа№ҲаёІаёҮаёҮа№ҲаёІаёўаё—аёөа№ҲаёӮаёўаёұаёҡไดа№үаё”а№үаё§аёўаёҒаёІаёЈаёҘаёІаёҒаё«аёЈаё·аёӯаё„аёҘаёҙаёҒаёӣаёёа№ҲаёЎа№Җаёһаё·а№ҲаёӯаёӘаёҘаёұаёҡаё«аёҷа№үаёІаёҒаёұаёҷаё®аё°
а№Җаё—аё„аёҷаёҙаё„аёҒа№ҮаёҮа№ҲаёІаёўа№Ҷ а№Ғаё„а№Ҳаё—аёіа№Җаё«аёЎаё·аёӯаёҷаё«аёҷа№үаёІ Menu а№Ғаё•а№ҲаёҘаё°аё«аёҷа№үаёІ а№Җаёӣа№Үаёҷ Object аё•аёұаё§аёҷаё¶аёҮа№ғаёҷ Grid а№ҒаёҘаё°а№ғаёҷа№Ғаё•а№ҲаёҘаё° Menu аёҒа№ҮаёЎаёө Grid(2) а№ғаёӘа№Ҳаёӯаёўаё№а№Ҳ аёӢаё¶а№ҲаёҮ Grid(2) аёҒа№ҮаёҲаё°аёЎаёө Menu Object аё—аёөа№Ҳа№ҖаёЈаёІаёҲаё°а№ғаёҠа№ү а№Ғаёҡаёҡаёҷаёөа№ү
- Drag Panel
- Grid (Menu)
- Menu
- Grid (Item)
- Item
*GameObject аёӘаёөаё”аёі / Grid аёӘаёөаёҹа№үаёІ
а№ҒаёҘа№үаё§а№ҖаёҘаё·а№Ҳаёӯаёҷ Panel а№Ӯаё”аёўаёҒаёІаёЈа№ҖаёӣаёҘаёөа№Ҳаёўаёҷаё„а№ҲаёІ Scroll Bar аё—аёөа№Ҳа№ҖаёҠаё·аёӯаёЎаёҒаёұаёҡ Drag Panel а№ҒаёҘа№үаё§аёҲаё°аёЎаёөа№Җаё—аё„аёҷаёҙаё„аё«аёҷа№Ҳаёӯаёўаё—аёөа№ҲаёҲаё°аё—аёіа№ғаё«а№үаёҒаёІаёЈаёӮаёўаёұаёҡаё”аё№ Smooth аёӮаё¶а№үаёҷ
а№ҖаёЈаёҙа№ҲаёЎа№ҖаёҘаёўаё”аёөаёҒаё§а№ҲаёІ аёӮаёұа№үаёҷа№ҒаёЈаёҒаёӘаёЈа№үаёІаёҮ Object аё•аёІаёЎ Layout аёӮа№үаёІаёҮаё•а№үаёҷ

а№Ӯаё”аёўаёӘаёЈа№үаёІаёҮаёӣаёёа№ҲаёЎа№ҒаёҘаё° Scroll Bar а№Җаёһаёҙа№ҲаёЎа№Җаёӯาไวа№үаё•аёЈаёҮไหаёҷаёҒа№Үไดа№ү а№ғаё«а№үа№Җаё«а№Үаёҷа№ғаёҷ Camera а№Җаёӣа№Үаёҷаёһаёӯ (аёӯаёўа№ҲаёІаёҘаё·аёЎаёҒаёіаё«аёҷаё”аё„а№ҲаёІ Scroll Value а№Җаёӣа№Үаёҷ 0)
аё«аёҘаёұаёҮаёҲаёІаёҒаё§аёІаёҮа№ҖаёӘаёЈа№ҮаёҲа№ҒаёҘа№үаё§ аёҘаёӯаёҮа№Җаё—аёӘаё”аё№аё§а№ҲаёІ Drag ไดа№үаёЈаё¶а№ҖаёӣаёҘа№ҲаёІ? (аё•аёЈаёҮаёҷаёөа№үаё—аёіа№Җаёӣа№Үаёҷ Clipping Panel а№Җаёӯาไวа№үаёҷа№ҲаёІаёҲаё°аё”аё№аёҮа№ҲаёІаёўаёҒаё§а№ҲаёІ а№ҒаёҘа№үаё§а№Ғаё•а№Ҳаё„аё§аёІаёЎаё–аёҷаёұаё”)
аё«аёҘаёұаёҮаёҲаёІаёҒа№Җаё—аёӘа№ҒаёҘа№үаё§ аёҘаёІаёҒ Scroll Bar ไаёӣа№ғаёӘа№Ҳа№ғаёҷ Drag Panel Script аё•аёІаёЎаёЈаё№аёӣไดа№үа№ҖаёҘаёў
а№ҖаёӘаёЈа№ҮаёҲа№ҒаёҘа№үаё§ а№ҖаёЈаёІаёҲаё°а№ҖаёӮаёөаёўаёҷ Script а№ғаё«а№үаёӣаёёа№ҲаёЎаё—аёұа№үаёҮаёӢа№үаёІаёўа№ҒаёҘаё°аёӮаё§аёІ а№Җаёһаё·а№ҲаёӯаёӘаёұа№ҲаёҮа№ғаё«а№үа№ҖаёӣаёҘаёөа№Ҳаёўаёҷаё„а№ҲаёІ Scroll Value аёӮаёӯаёҮ ScrollВ аёәаёәBar аё•аёІаёЎаёҷаёөа№ү
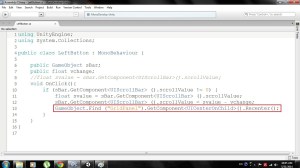
аёҡаёЈаёЈаё—аёұаё”аёІаёёаё”аё—а№үаёІаёўаё—аёөа№Ҳаё§аёҮа№Ғаё”аёҮไวа№үаё„аё·аёӯа№Җаё—аё„аёҷаёҙаё„аё—аёөа№Ҳаё—аёіаё«а№ү Smooth аёӮаё¶а№үаёҷ а№Ӯаё”аёўаёҒаёІаёЈаёӘаёұа№ҲаёҮа№ғаё«а№ү Script “Center On Child” а№ғаёҷ Grid(Menu) аёӮаёӯаёҮа№ҖаёЈаёІаё—аёіаёҮаёІаёҷ а№Җаёһаё·а№Ҳаёӯа№ғаёҒа№үаёЎаёұаёҷаёӯаёўаё№а№Ҳаё•аёЈаёҮаёҒаёҘаёІаёҮ Child аёӮаёӯаёҮ Grid а№ҖаёӘаёЎаёӯ ทำไดа№үа№Ӯаё”аёў Add Script а№ҖаёӮа№үาไаёӣ а№ҒаёҘа№үаё§ reference аё–аё¶аёҮаё•аёұаё§ Grid аё—аёөа№ҲаёЎаёө Script В а№Җаёӯาไวа№үа№Җаёһаё·а№Ҳаёӯа№ҖаёЈаёөаёўаёҒа№Җаё§аёҘаёІаёҒаё”аёӣаёёа№ҲаёЎ
Script аёҷаёөа№үа№Җаёӣа№ҮаёҷаёӮаёӯаёҮаёӣаёёа№ҲаёЎаёӢа№үаёІаёў аё–а№үаёІа№Җаёӣа№Үаёҷаёӣаёёа№ҲаёЎаёӮаё§аёІа№Ғаё—аёҷаё—аёөа№ҲаёҲаё° “- vchange” аёҲаё°а№ҖаёӣаёҘаёөа№Ҳаёўаёҷа№Җаёӣа№Үаёҷ “+ vchange” а№Ғаё—аёҷ а№ҒаёҘа№үаё§а№ҖаёҠа№Үаё„ if аё§а№ҲаёІаё„а№Ҳาไมа№Ҳа№Җаё—а№ҲаёІаёҒаёұаёҡ 1 (Scroll а№ҖаёҘаё·а№ҲаёӯаёҷаёЎаёІаёӘаёёаё”аёӮаё§аёІаёЎаё·аёӯа№ҒаёҘа№үаё§) аёҲаё°а№ҒаёўаёҒ Script аёӣаёёа№ҲаёЎаёӢа№үายวาไวа№үаёҒа№Үไดа№ү аё«аёЈаё·аёӯа№Җаёһаёҙа№ҲаёЎаё•аёұаё§а№ҒаёӣаёЈаёӮаёӯаёҮ Script а№ҒаёҘа№үаё§а№ҒаёўаёҒаёӯаёӯаёһаёҠаёұа№Ҳаёҷไวа№үа№ғаё«а№үа№ҖаёҘаё·аёӯаёҒаёҒа№Үไดа№үаё•аёІаёЎаёӘаё°аё”аё§аёҒ
а№Ӯаё”аёўаё•аёұаё§а№ҒаёӣаёЈ Public аё—аёөа№ҲаёӣаёЈаё°аёҒาศไวа№үаё•аёӯаёҷаё•а№үаёҷ аё„аё·аёӯаё•аёұаё§ Scroll Bar аё—аёөа№Ҳа№ҖаёЈаёІаёҲаё°а№ҖаёӣаёҘаёөа№Ҳаёўаёҷаё„а№ҲаёІ аёҒаёұаёҡаё„а№ҲаёІаё—аёөа№ҲаёҲаё°а№ҖаёӣаёҘаёөа№Ҳаёўаёҷаёҷаёұа№Ҳаёҷа№ҖаёӯаёҮ
а№ҖаёӘаёЈа№ҮаёҲа№ҒаёҘа№үаё§аёҒа№Үаё—аёіаёҒаёІаёЈ Add Script а№ҖаёӮа№үาไаёӣаё—аёөа№Ҳаёӣаёёа№ҲаёЎаё—аёұа№үаёҮаёӘаёӯаёҮไดа№үа№ҖаёҘаёў аёҘаёІаёҒ Scroll Bar аёҒаёұаёҡа№ғаёӘа№Ҳаё„а№ҲаёІаё•аёІаёЎаёЈаё№аёӣ
аё„а№ҲаёІаё—аёөа№Ҳа№ғаёӘа№ҲаёӘามารถหาไดа№үаёҲаёІаёҒа№ҖаёӯаёІ 1 аёЎаёІаё«аёІаёЈаёҒаёұаёҡаёҲаёіаёҷаё§аёҷ child а№ғаёҷ Grid а№ғаё«аёҚа№Ҳ (Grid(Menu)) В а№Җаёһаё·а№Ҳаёӯа№ғаё«а№ү Child аё—аёөа№ҲаёҲаё°аёЎаёІа№Җаёӣа№Үаёҷ Center а№ҖаёӣаёҘаёөа№Ҳаёўаёҷа№Җаёӣа№Үаёҷаё•аёұаё§аё•а№Ҳаёӯไаёӣ а№ҒаёҘа№үаё§аёҲаё°а№ҖаёЈаёөаёўаёҒ Function “Recenter()” аёҲаёІаёҒ Grid аё—аёөа№Ҳа№ҖаёЈаёІ Reference а№Җаёӯาไวа№үаёӯаёөаёҒаё—аёө а№Җаёһаё·а№Ҳаёӯаё—аёіа№ғаё«а№үаё«аёҷа№үаёІа№ғаё«аёЎа№Ҳаёӯаёўаё№а№ҲаёҒаёҘаёІаёҮаё«аёҷа№үаёІаёһаёӯаё”аёө (аёӯаёўа№ҲаёІаёҘаё·аёЎаёӮаёўаёұаёҡаё•аёіа№Ғаё«аёҷа№ҲаёҮаёӮаёӯаёҮ Grid(Menu) а№ғаё«а№үаёӯаёўаё№а№ҲаёҒаёҘаёІаёҮаё«аёҷа№үаёІаёҘа№Ҳаё°)
а№ҒаёҘа№үаё§аёҘаёӯаёҮа№Җаё—аёӘаё•а№Ңаё”аё№ аёҒа№Үаёҷа№ҲаёІаёҲะไดа№үаё„аёҘа№үаёІаёўа№Ҷ а№ғаёҷаё аёІаёһа№ҒаёҘа№үаё§аёҘа№Ҳаё°
аё–а№үаёІаёЎаёөаёӣаёұаёҚаё«аёІ аёӣаёёа№ҲаёЎаёҒดไมа№Ҳไดа№үаё«аёЈаё·аёӯไมа№ҲаёЈаёұаёҡ event а№ғаё«а№үаёҘаёӯаёҮа№ҖаёҠаё„аёЈаё°аё”аёұаёҡа№ғаёҷ layer аёҷаёұа№үаёҷаёҒа№Ҳаёӯаёҷ(аёҒаёЈаё“аёөа№ғаёҠа№ү NGUI Sprite) аё«аёЈаё·аёӯаёҘаёӯаёҮаёӮаёўаёұаёҡа№ҒаёҒаёҷ Z аёӮаёӯаёҮаёӣаёёа№ҲаёЎаё”аё№ аёҷа№ҲаёІаёҲаё°аёҠа№Ҳаё§аёўа№ҒаёҒа№үไดа№үа№ғаёҷаёЈаё°аё”аёұаёҡаёҷаё¶аёҮ
аёҘаёӯаёҮаёӣаёЈаё°аёўаёёаёҒаё•а№Ңа№ғаёҠа№үаё«аёҘаёІаёўа№Ҷ а№Ғаёҡаёҡ аёҒа№ҮаёҲаё°аёӘаёІаёЎаёІаёЈаё–аё—аёі Menu В аё—аёөа№ҲаёӮаёўаёұаёҡаёҠаёұа№үаёҷаёҷаёӯаёҒаё•аёІаёЎа№ҒаёҒаёҷ X а№ҒаёҘаё°аёӮаёўаёұаёҡа№Җаёҷаё·а№үаёӯа№ғаёҷаё•аёІаёЎа№ҒаёҒаёҷ Y ไดа№үаё”а№үаё§аёў
[NGUI]аёҒаёІаёЈаё—аёі Drag Panel а№ғаёҷ Unity3D (2D) by Tony
Apr0
аё–а№үаёІаёҘаёӯаёҮаё„аёҙаё”аё–аё¶аёҮаёҒаёІаёЈаё—аёі Scroll Panel аё«аёЈаё·аёӯ DragPanel а№ғаёҷ Unity а№ҒаёҘа№үаё§ аё„аёҮไมа№Ҳаёһа№үаёҷаёҒаёІаёЈаё§аёІаёҮ Code аё„аёЈаёұа№үаёҮаёўаёҙа№ҲаёҮа№ғаё«аёҚа№Ҳа№Җаёӣа№Үаёҷа№Ғаёҷа№Ҳ
аё„аёЈаёұа№үаёҮаёҷаёөа№үа№ҖаёЈаёІа№ҖаёҘаёўаёҲаё°аё«аёІа№Җаё„аёЈаё·а№ҲаёӯаёҮаё—аёёа№Ҳаёҷа№ҒаёЈаёҮаёӢаё°аё«аёҷа№Ҳаёӯаёў аёҷаёұа№ҲаёҷаёҒа№Үаё„аё·аёӯ!! NGUI Package( а№Ӯаё”аёў Tesharen Extertainment)
а№ҖаёЈаёҙа№ҲаёЎаёҲаёІаёҒаёҒаёІаёЈаёӘаёЈа№үаёІаёҮ Project Unity аёӮаё¶а№үаёҷаёЎаёІа№ӮаёӣаёЈа№ҖаёҲаё„аёҷаё¶аёҮ (аёӯаёўа№ҲаёІаёҘаё·аёЎа№ҖаёӣаёҘаёөа№Ҳаёўаёҷаё•аёЈаёҮ Setup Default а№Җаёӣа№Үаёҷ 2D аё”а№үаё§аёўаёҷаё°) аёҲаёІаёҒаёҷаёұа№үаёҷаё—аёіаёҒаёІаёЈ Import NGUI Package аё—аёөа№ҲаёҲаё°а№ғаёҠа№үаёҘаёҮаёЎаёІа№ғаёҷ Assets (аё•аёұаё§аё—аёөа№Ҳа№ғаёҠа№үа№ғаёҷаё•аёұаё§аёӯаёўа№ҲаёІаёҮа№Җаёӣа№Үаёҷ ver.2.7 “аёҹаёЈаёө” )
аёҲаёІаёҒаёҷаёұа№үаёҷаёҘаёҡаё•аёұаё§ Main Camera аё•аёұаё§а№ҖаёҒа№ҲаёІаё—аёҙа№үаёҮ (а№ғаёҷ Panel аё—аёөа№ҲаёҲаё°аёӘаёЈа№үаёІаёҮаёҲаё°аёЎаёөа№ғаё«а№үаёӯаёўаё№а№Ҳа№ҒаёҘа№үаё§) а№ҒаёҘа№үаё§ Add Panel аё•аёІаёЎа№ҖаёЎаёҷаё№аё”а№үаёІаёҷаёҡаёҷ (NGUI -> Create a Panel)
а№ҒаёҘа№үаё§аёҲะไดа№үаё«аёҷа№үаёІаё•аёІа№Ғаёҡаёҡаёҷаёөа№ү ![]() (аёӘаёұаёҮа№ҖаёҒаё•аё§а№ҲаёІаёҲаё°аёЎаёө Script аёӮаёӯаёҮ NGUI а№ҒаёҷаёҡаёЎаёІа№ғаё«а№үа№ғаёҷ Component а№ҒаёҘа№үаё§)
(аёӘаёұаёҮа№ҖаёҒаё•аё§а№ҲаёІаёҲаё°аёЎаёө Script аёӮаёӯаёҮ NGUI а№ҒаёҷаёҡаёЎаёІа№ғаё«а№үа№ғаёҷ Component а№ҒаёҘа№үаё§)
аёҲаёІаёҒаёҷаёұа№үаёҷа№ҖаёЈаёІаёҲаё°аё—аёіаёҒаёІаёЈ Add Grid а№ҖаёӮа№үาไаёӣа№ғаёҷ Panel
а№Ӯаё”аёў Grid аё—аёөа№Ҳаё§а№ҲаёІаёҷаёөа№үаёҲаё°аё—аёіаё«аёҷа№үаёІаё—аёөа№Ҳаё„аёҘа№үаёІаёўа№Ҷ аё•аёұаё§аёҲаёұаё” GameObject а№ғаёҷ Grid аёҷаёұа№үаёҷа№Ҷ а№ғаё«а№үа№Җаёӣа№ҮаёҷаёЈаё°а№Җаёҡаёөаёўаёҡ
а№ҖаёЈаёҙа№ҲаёЎаёҲаёІаёҒаёҒаёІаёЈ Add GameObject а№ҖаёӣаёҘа№ҲаёІа№Ҷ а№ҖаёӮа№үาไаёӣа№ғаёҷ Panel а№ҒаёҘа№үаё§а№ғаёӘа№Ҳ Script аёӮаёӯаёҮ NGUI а№ҖаёӮа№үาไаёӣ
(Add Component -> NGUI -> Interaction -> Grid)
аёӘаёұаёҮа№ҖаёҒаё•аё—аёөа№ҲаёҡаёЈаёҙа№Җаё§аё“ Script аёӮаёӯаёҮ Grid аё•аёЈаёҮаёҡаёЈаёҙа№Җаё§аё“ Max Per Line аё„аё·аёӯаёҲаёіаёҷаё§аё“ Object аё•а№Ҳаёӯа№Ғаё–аё§ (0 аё„аё·аёӯไมа№ҲаёҲаёіаёҒаёұаё”)
а№ҖаёӘаёЈа№ҮаёҲа№ҒаёҘа№үаё§аёҲаё¶аёҮаёҒаё” Reposition Now а№Җаёһаё·а№ҲаёӯаёҲаёұаё”аё«аёҷа№үаёІа№ғаё«аёЎа№ҲаёӯаёөаёҒаё„аёЈаёұа№үаёҮ
аё•а№Ҳаёӯไаёӣа№ҖаёЈаёІаёҲаё°аё—аёіаёҒаёІаёЈ Add Object а№ҖаёӮа№үาไаёӣа№ғаёҷ Grid а№Җаёһаё·а№Ҳаёӯа№Җаёӣа№Үаёҷ Drag Content аёӮаёӯаёҮа№ҖаёЈаёІ
аё•аёұаё§аёӯаёўа№ҲаёІаёҮаёҷаёөа№үаёҲаё° Add Sprite а№ҖаёӮа№үาไаёӣаёңа№ҲаёІаёҷаё—аёІаёҮаё«аёҷа№үаёІ Widget Wizard аёӮаёӯаёҮ NGUI (аё—аёөа№Ҳа№ҖаёЎаёҷаё№аё”а№үаёІаёҷаёҡаёҷ, NGUI -> Open Widget Wizard )
**NGUI аёҲаё°а№ғаёҠа№ү Sprite аёңа№ҲаёІаёҷаё—аёІаёҮ Atlas(Prefab аё—аёөа№Ҳа№ҖаёҒа№Үаёҡ Sprite) ไมа№Ҳไดа№үа№ғаёҠа№ү Sprite Renderer аёӮаёӯаёҮ Unity
аёҲаё¶аёҮаёҲаёіа№Җаёӣа№Үаёҷаё•а№үаёӯаёҮаё—аёі Sprite а№ғаё«а№үа№Җаёӣа№Үаёҷ Atlas аёҒа№Ҳаёӯаёҷа№Ӯаё”аёўа№ғаёҠа№ү Atlas Maker Tool аёӮаёӯаёҮ NGUI (NGUI -> Open the Atlas Maker)
аёҲаёІаёҒаёҷаёұа№үаёҷаё—аёіаёҒаёІаёЈ Add Collider а№ҖаёӮа№үาไаёӣаё—аёөа№Ҳ Sprite а№Ғаё•а№ҲаёҘаё°аё•аёұаё§ а№Җаёһаё·а№Ҳаёӯа№Җаёӣа№Үаёҷаё•аёұаё§аё•аёЈаё§аёҲаёҲаёұаёҡаёҒаёІаёЈаё„аёҘаёҙаёҒ/аё—аёұаёҠ
**аёӘаёІаёЎаёІаёЈаё–а№ғаёҠа№ү NGUI Tool аё•аёЈаёҮа№ҖаёЎаёҷаё№аё”а№үаёІаёҷаёҡаёҷไดа№ү В а№ҒаёҘа№үаё§аёӮаёӯаёҡ Collider аёҲаё°аё•аёЈаёҮаёҒаёұаёҡаёӮаёӯаёҡаёЈаё№аёӣ а№Ӯаё”аёўаё—аёіаёҒаёІаёЈ Add ไดа№үаё—аёөаёҘаё° Object а№Җаё—а№ҲаёІаёҷаёұа№үаёҷ (аё–а№үаёІаёЎаёөа№Җаёӣа№ҮаёҷаёӘаёҙаёҡаёҒа№Үаё—аёіа№ғаёҲаё„аёҘаёҙаёҒа№Ғаёӯดไаёӣаё—аёөаёҘаё°аёӯаёұаёҷаёҘа№Ҳаё°)
а№ҒаёҘа№үаё§аёҒаёҘаёұаёҡаёЎаёІаё—аёөа№Ҳ Object аё—аёөа№ҲаёҠаё·а№Ҳаёӯаё§а№ҲаёІ Panel аёӮаёӯаёҮа№ҖаёЈаёІ а№Җаёһаё·а№Ҳаёӯаё—аёөа№ҲаёҲаё° Add Script Draggable Panel аёҘаёҮไаёӣВ (Add Component – > NGUI -> Interaction -> Draggable Panel)
аёӘаёұаёҮа№ҖаёҒаё•аё•аёЈаёҮа№Ғаё–аёҡ Scale, аё•аёЈаёҮаёҷаёөа№үаёҲаё°аёҒаёіаё«аёҷаё”а№ҒаёҒаёҷаё—аёөа№Ҳа№ҖаёЈаёІаёҲаё° Slide (а№Ғаёҷаё§аёҷаёӯаёҷ : x=1,y=0/а№Ғаёҷаё§аё•аёұа№үаёҮ : x=0,y=1)
аёҲаёІаёҒаёҷаёұа№үаёҷ Add Script аё—аёөа№ҲаёҠаё·а№Ҳаёӯаё§а№ҲаёІ Drag Panel Contetn аёҘаёҮไаёӣа№ғаёҷ Object а№ғаёҷ Grid аёӮаёӯаёҮа№ҖаёЈаёІ а№Җаёһаё·а№Ҳаёӯа№Җаёӣа№Үаёҷаё•аёұаё§ Detect Collidor аё—аёөа№ҲаёҲаё°а№ғаёҠа№ү Response аё•а№ҲаёӯаёҒаёІаёЈ Drag
аёӘаёұаёҮа№ҖаёҒаё•аё•аёЈаёҮ Draggable Panel а№ғаёҷаёҠа№ҲаёӯаёҮ Script Drag Panel Content аё”аёөа№Ҷ аё§а№ҲаёІаё•а№үаёӯаёҮа№Җаёӣа№Үаёҷ Panel а№Җаё”аёөаёўаё§аёҒаёұаёҷаёҒаёұаёҡаё—аёөа№ҲаёЎаёө Script Draggable Panel
аёҲаёІаёҒаёҷаёұа№үаёҷаёҘаёӯаёҮаёҒаё” Play а№Җаёһаё·а№Ҳаёӯаё—аё”аёҘаёӯаёҮ ![]()
аё–а№үаёІаё„аёҙаё”аё§а№ҲаёІа№Ғаё„а№Ҳаёҷаёөа№үаёўаёұаёҮไมа№ҲаёӘаё°а№ғаёҲ аёҲаё°аё—аёі Panel аёӢа№үаёӯаёҷ Panel аёҒа№Үไดа№ү
аё–а№үаёІаёӮа№үаёӯаёҮа№ғаёҲаёӘаёІаёЎаёІаёЈаё–аё”аё№аё•аёұаё§аёӯаёўа№ҲаёІаёҮไดа№үаё—аёөа№Ҳ Folder Example -> Scene аёӮаёӯаёҮ NGUI аёҠаё·а№Ҳаёӯ Scroll View аёҷаё°аё®а№үаёІаёҹ