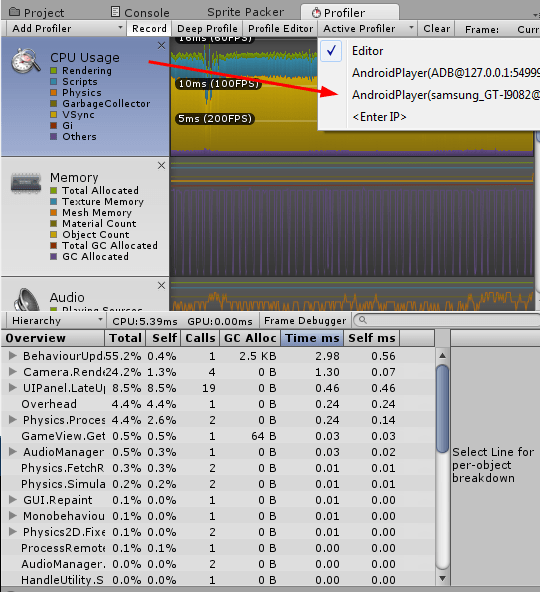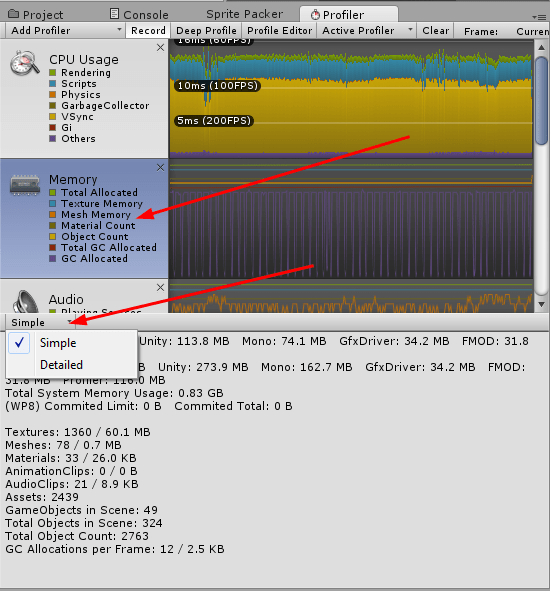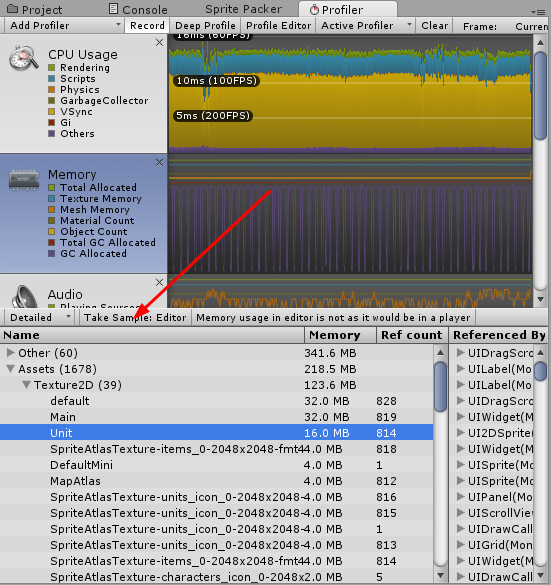Unity Profiler by heha
Aug0
เนเธเธขเธซเธฃเธทเธญเนเธกเน เธเธณเนเธเธกเนเธฅเนเธงเธเธฃเธฐเธเธธเธ เนเธเธขเธซเธฃเธทเธญเนเธกเน เธเธณเนเธเธกเนเธฅเนเธง memory เนเธเธดเธเธเธเธ เธฒเธเธเธฃเธฐเธเธฃเธดเธ เธซเธฃเธทเธญเธเธฅเธฒเธขเนเธเนเธเธชเธตเธเธณ เนเธเธขเธซเธฃเธทเธญเนเธกเนเธงเนเธฒเนเธกเนเธฃเธนเนเธงเนเธฒเธญเธฐเนเธฃเธเธดเธ Memory เธกเธฒเธเธเธตเนเธชเธธเธ! เธงเธฑเธเธเธตเนเนเธฃเธฒเธเธญเธเธณเนเธชเธเธญ Profiler เธเธฃเธฐเนเธญเธเธเธญเธเนเธฃเธฒ!!
เนเธเธทเนเธญเธเธเธฒเธ Unity 5 เนเธเนเธเธเนเธเนเธเธชเธฒเธกเธฒเธฃเธเนเธเนเธเธฒเธ Feature เธเนเธฒเธเน เนเธเนเธเธฃเธตเนเธเธเนเธเนเธกเธเธตเน เนเธเนเธเธญเธเธงเนเธฒเธฃเธงเธกเนเธเธเธถเธ Profiler เธเธตเน เนเธฃเธฒเธกเธฒเธฅเธญเธเธเธนเธเธฑเธเธเธตเธเธงเนเธฒ
เธ เธฒเธเธเธตเน 1
เธ เธฒเธเธเธตเน 2
- เธเธฑเนเธเนเธฃเธเนเธฃเธฒเธเนเธญเธเนเธฅเธทเธญเธ Build Setting เนเธเนเธ Development Build เนเธฅเธฐ Auto Connect Profiler เธเนเธญเธ Build APK เธซเธฃเธทเธญ Build เนเธเนเธ XCode เธเธฒเธกเธฃเธนเธเธเธตเน 1
- เธเธ CTRL + 7 เธซเธฃเธทเธญ Command + 7 เนเธเธทเนเธญเนเธเธดเธเธซเธเนเธฒเธเนเธฒเธ Profiler
- เธเธเธเธตเน Active Profiler เธเธฒเธกเธฃเธนเธเธเธตเน 2 เนเธเธทเนเธญเนเธฅเธทเธญเธเธงเนเธฒเนเธฃเธฒเธเนเธญเธเธเธฒเธฃเธเธฐเธเธนเธเนเธญเธกเธนเธฅเธเธฒเธฃเธเธเธชเธญเธเธเธตเนเนเธ เธเนเธฒเธเธนเธเธตเน Editor เนเธฅเธขเธเนเนเธฅเธทเธญเธ Editor เธเนเธฒเธเธนเธเธตเน Android เธเนเธเนเธญเธเธเนเธญ Wifi เนเธเธตเธขเธงเธเธฑเธเธฃเธฐเธซเธงเนเธฒเธ PC เนเธฅเธฐ android เนเธเธฃเธทเนเธญเธเธเธฑเนเธเนเธฅเนเธงเธเธฐเธกเธตเธเธทเนเธญเธกเธทเธญเธเธทเธญเนเธเธฃเธทเนเธญเธเธเธฑเนเธเธกเธฒเนเธซเนเนเธฅเธทเธญเธเธเธฒเธกเธฃเธนเธเธเธตเน 2 เนเธฅเธฐเธชเธธเธเธเนเธฒเธขเธเนเธฒเนเธเนเธ ios เธเนเธเนเธญเธเนเธชเธตเธขเธ USB เธเธฃเธฑเธ
- เนเธกเธทเนเธญเนเธฅเธทเธญเธ Device เธเธตเนเธเนเธญเธเธเธฒเธฃเนเธฅเนเธง เธซเธฒเธเธเธนเธเธเนเธญเธเธเธฐเธเธฃเธฒเธเธเธเธฃเธฒเธเธงเธดเนเธเธเธฅเธญเธเนเธงเธฅเธฒ เนเธเธขเธกเธตเธซเธฅเธฒเธเธซเธฅเธฒเธขเธญเธขเนเธฒเธเนเธซเนเนเธฅเธทเธญเธเธเธน เธเธตเนเธเธนเธเนเธญเธขเน เธเนเธเธเธซเธเธตเนเธกเนเนเธเนเธ CPU เนเธฅเธฐ Memory เธฅเธญเธเธเธฅเธดเธเธเธตเน Memory เธเธฑเธเธเนเธญเธ
เธฃเธนเธเธเธตเน 3
เธฃเธนเธเธเธตเน 4
- เธเธฒเธเธฃเธนเธเธเธตเน 3 เธเธฐเนเธฃเธดเนเธกเธเธตเน simple เธเธถเนเธเนเธเนเธเธ เธฒเธเธฃเธงเธกเธเธญเธ memory เธเธตเนเนเธเน เธเธถเนเธเนเธฃเธฒเธชเธฒเธกเธฒเธฃเธเธเธฅเธดเธเนเธเธฅเธตเนเธขเธเนเธเนเธ Detailed เนเธฅเนเธงเธเธฐเธกเธตเธเธณเธงเนเธฒ “Take Sample: xxx” เธญเธขเธนเนเธเนเธฒเธเน เธเธฒเธกเธฃเธนเธเธเธตเน 4 เนเธซเนเธเธเนเธฅเธฐเธฃเธญเธชเธฑเธ 2-3 เธเธฒเธเธต (เธซเธฒเธเนเธเธดเธ Profiler เธเนเธญเธเนเธเธดเธเนเธเธฃเนเธเธฃเธกเธเธเธกเธทเธญเธเธทเธญเธญเธฒเธเนเธฃเนเธงเธเธงเนเธฒเธเธฑเนเธ)
- เนเธกเธทเนเธญเธกเธตเธเนเธญเธกเธนเธฅเธเธฃเธฒเธเธ เนเธฃเธฒเธเธฐเธชเธฒเธกเธฒเธฃเธเธฃเธนเนเนเธเนเธเธฑเธเธเธตเธงเนเธฒ เธ เนเธงเธฅเธฒเธเธตเนเนเธฃเธฒเธเธ Take Sample ย เธญเธฐเนเธฃเธเธตเนเธเธดเธ Memory เธกเธฒเธเธเธตเนเธชเธธเธ เธเธถเนเธเธชเธดเนเธเธเธตเนเธเธดเธเธกเธฒเธเธเธตเนเธชเธธเธเธกเธฑเธเธเธฐเธซเธเธตเนเธกเนเธเนเธ Texture 2D เธฃเธญเธเธฅเธเธกเธฒเธเนเธเธทเธญ Mesh เธซเธฒเธเนเธเนเธเนเธเธก 3D เนเธฅเธฐเธชเธธเธเธเนเธฒเธขเธเธทเธญ ManagedHeap เธซเธฃเธทเธญเธเนเธเธทเธญ Mono Memory เธเธถเนเธเธเธฐเนเธเธดเนเธกเธญเธขเนเธฒเธเนเธเธตเธขเธงเนเธกเนเธกเธตเธฅเธ เธเนเธเนเธญเธเธเธญเธขเธฃเธฐเธงเธฑเธ เนเธเธฅเธตเธขเธฃเนเธเนเธฒ Texture 2D เธซเธฃเธทเธญ Mesh เนเธกเนเนเธซเนเธเนเธฒเธเนเธ Memory เธเธฅเธญเธเนเธงเธฅเธฒ เธเธถเนเธเธซเธเธถเนเธเนเธเธงเธดเธเธตเธเธตเนเธเนเธฒเธขเธเธตเนเธชเธธเธเธเนเธเธทเธญเธเธฒเธฃ Load Scene เนเธซเธกเนเธเธฑเนเธเนเธญเธ
- เธซเธฒเธเธเนเธญเธเธเธฒเธฃเธเธน CPU เธเนเธเธญเธขเธชเธฑเธเนเธเธเธงเนเธฒเธกเธตเธญเธฐเนเธฃเธเธตเนเธเธฃเธฒเธเธเธธเนเธเธชเธนเธเธเธดเธเธเธเธเธดเนเธซเธก เธชเธนเธเธเธเนเธเน fps เธเนเธณเนเธเธดเธเนเธ เนเธฅเธฐเธกเธต Draw Calls เธกเธฒเธเนเธเธดเธเนเธเธซเธฃเธทเธญเนเธกเน
เธเธญเนเธซเนเนเธเธเธเธตเธเธฑเธเธเธฒเธฃเธเธณเนเธเธกเธเธฃเธฑเธ ![]()
[Unity] เธงเนเธฒเธเนเธงเธขเนเธฃเธทเนเธญเธ Audio Compression Format เธซเธฃเธทเธญเธงเธดเธเธตเธเธตเธเธญเธฑเธ Audio เนเธซเนเนเธกเนเธเธดเธ Memory เธเธเธฐเธฃเธฑเธ by Ziah
Apr0
เธเธเธเธดเนเธฅเนเธงเนเธงเธฅเธฒเนเธฃเธฒเนเธชเน Audio เธเนเธฒเธเนเธฅเธเนเธเนเธเธฃเนเธเนเธเนเธฅเนเธงเธชเธฑเนเธเนเธฅเนเธ เธเธเธฐเธฃเธฑเธเธเธฐเธเธเธงเนเธฒเธเธฑเธง Audio เธเธฑเนเธเธเธดเธ Memory เธกเธฒเธเนเธเธดเธเธเธงเธฃ เธเธถเนเธเธเธฑเนเธเนเธเธตเน Source Audio เธเธญเธเนเธฃเธฒเธเธณเนเธเนเธฒเธกเธฒเนเธเนเธ MP3 เธเธเธฒเธเนเธเธฅเนเนเธกเนเนเธซเธเนเนเธเนเน เนเธเนเธเธญเธเธณเนเธเนเธฒเธกเธฒเธเธฅเธฑเธเธกเธตเธเธดเธ Memory เนเธเนเธขเธญเธฐเธกเธฒเธเธเธเธฐเธฃเธฑเธ เธเธถเนเธเธเนเธฒเนเธฃเธฒเธกเธฒเธขเนเธญเธเธเธน Inspect เธเธตเนเธเธฑเธงเนเธเธฅเนเธเธฑเนเธเนเธเนเนเธฃเธเธเธฑเนเธเธเนเธเธฐเธเธเธงเนเธฒ Audio เธเธญเธเนเธฃเธฒเธเธฑเนเธเธกเธตเธเธเธฒเธเธกเธฒเธเธเธงเนเธฒเธเธฑเธงเนเธเธฅเนเธเธฃเธดเธเน เธเธถเนเธเนเธเธดเธเธเธฒเธเนเธเนเธฒ Unity เนเธกเนเธงเนเธฒเธเธฐเธเธณ Audio เนเธเนเธเนเธเธฒเธกเนเธเนเธฒเธกเธฒเธเธฐเธเธขเธฒเธขเธฒเธกเนเธเธฐเนเธซเนเนเธเนเธ Audio เธเธตเน Decompress (เนเธกเนเธเธตเธเธญเธฑเธเนเธฅเธข) เธเธเธฐเธฃเธฑเธ เธเธถเนเธเธเนเนเธซเธกเธทเธญเธเธเธฑเธเนเธฃเธฒเนเธญเธฒ WAV เนเธเธฅเนเธกเธฒเนเธชเนเธเธฃเธเนเธเธฑเนเธเนเธซเธฅเธฐเธเธฃเธฑเธ เธเธญ Decompress เนเธเธฅเนเธเนเธเธฐเธเธฒเธเธญเธญเธเธเธณเนเธซเนเธเธดเธ Memory เธกเธฒเธเธเธถเนเธเธเธฑเนเธเนเธญเธ เนเธฃเธฒเธเธถเธเธเนเธญเธเธเธณเธเธฒเธฃเธเธฃเธฑเธ Setting เนเธ Inspect เนเธซเนเนเธฃเธตเธขเธเธฃเนเธญเธขเธเนเธญเธเธเธฒเธฃเธฃเธฑเธเธเธฑเนเธเนเธญเธเธเธฃเธฑเธ
เธเธฒเธเธฃเธนเธเธเนเธฒเธเธเธ เธเธตเนเนเธเนเธชเธธเธเธเธญเธเธฃเธนเธเธเธฐเนเธซเนเธเนเธเนเธงเนเธฒ เธเธเธฒเธเธเธญเธ Audio เธเธฑเธงเธเธตเนเธเธฅเธฒเธขเนเธเนเธ 10.3 MB เธเธถเนเธเธเธเธฒเธเธเธฃเธดเธเธกเธตเนเธเธตเธขเธ 2.7 MB เธเธถเนเธเธชเธดเนเธเธเธตเนเนเธฃเธฒเธเนเธญเธเนเธเนเธเธเธทเธญ Load Type เนเธฅเธฐ Compression Format
เนเธซเนเนเธฃเธฒเธเธณเธเธฒเธฃเนเธเธฅเธตเนเธขเธ Load Type เนเธเนเธ Compressed In Memory เธเธถเนเธเธเธฐเธเธณเธเธฒเธเธเธฒเธกเธเธทเนเธญเธกเธฑเธเนเธฅเธขเธเธทเธญเธเธฐเธขเธฑเธ Compressed (เธเธตเธเธญเธฑเธ) เธญเธขเธนเนเนเธซเธกเธทเธญเธเนเธเธดเธกเนเธงเธฅเธฒเนเธเนเธเธฅเธ Memory เนเธเน เธเนเธฒเธเธฒเธกเธงเนเธฒเธญเนเธฒเธงเนเธฅเนเธงเนเธกเนเธกเธตเธเนเธญเนเธชเธตเธขเนเธฅเธขเธซเธฃเธญ เธกเธตเธเธฃเธฑเธ เธเธฒเธฃเธเธตเนเธกเธฑเธเธเธตเธเธญเธฑเธเธญเธขเธนเนเนเธ Memory เธเนเนเธเธฅเธงเนเธฒเธเธฒเธฃเธฃเธฑเธเธเธญเธเธกเธฑเธเธเธฐเธเนเธญเธเธเธณเธเธฒเธฃเนเธเธฐเธกเธฒเธญเนเธฒเธเนเธเธเธธเธเน Sample เนเธชเธตเธขเธเนเธเธ เธเธถเนเธเธเธฐเนเธเนเธเธฒเธ Process เธกเธฒเธเธเธถเนเธ เนเธเนเธเนเธฒเนเธเธทเนเธญเนเธฅเธเธเธฑเธเธเธฒเธฃเธเธณเนเธซเน Memory เธฅเนเธเธเธเนเธเธกเธเธฑเธ เธเนเธขเธฑเธเธเธทเธญเธงเนเธฒเธเธธเนเธกเธเธฃเธฑเธ
เธชเนเธงเธ Compression Format เธกเธฑเธ Default เนเธงเนเธเธตเน Vorbis เธญเธขเธนเนเนเธฅเนเธงเนเธซเนเธเธดเนเธเนเธงเนเนเธเธเธเธฑเนเธเธเธฃเธฑเธ Format เธญเธทเนเธเน เนเธเธเธเธฐเนเธกเนเนเธเนเธฅเธเธเธเธฒเธเธฅเธเนเธเนเธฒเนเธฃเนเธฅเธขเธเธฃเธฑเธ เนเธฅเธฐ Quality เนเธเธฐเธเธณเธงเนเธฒเนเธเนเธกเนเธงเนเธเธตเนเธฅเนเธงเธเธฃเธฑเธ เธฅเธเธฅเธเธเธฒเธเธเธตเนเธเธฐเธเธณเนเธซเนเนเธฃเธดเนเธกเธเธฑเธเธญเธญเธเนเธฅเนเธงเธงเนเธฒเธเธธเธเธ เธฒเธเนเธชเธตเธขเธเธเธเธฅเธ
เนเธกเธทเนเธญเธเธฃเธฑเธเนเธฃเธตเธขเธเธฃเนเธญเธข เนเธเนเธเนเธเนเธเธเธ 1.8 MB เนเธญเธเธเธฃเธฑเธ