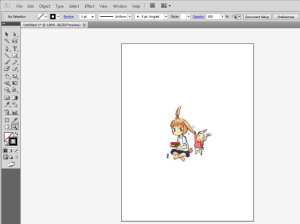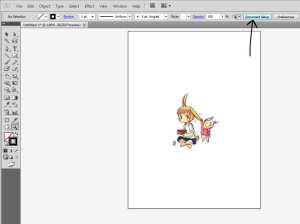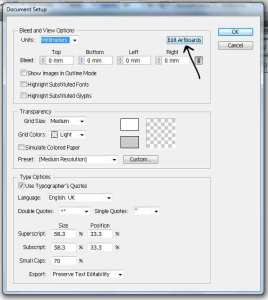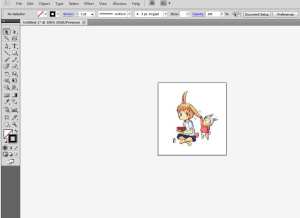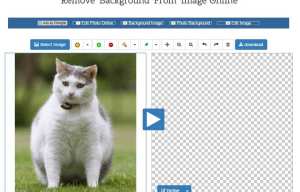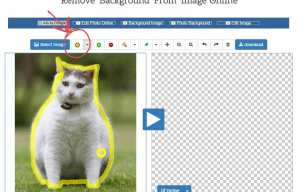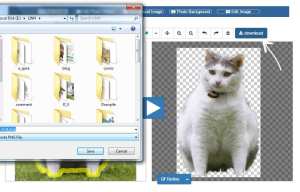ปรับขนาด artboard ให้เหมาะสมกับชิ้นงานใน illustrator by Lynne
Sep0
จะตัดให้พื้นมีขนาดเหมาะกับชิ้นงานก็ไม่รู้จะทำยังไงเพราะมันไม่มีเครื่องมือ crop เหมือนใน
photoshop
- กดตัวหัวข้อ document setup บนแถบด้านบน
- เมื่อกดเข้าไปแล้วจะเจอหน้าต่าหน้าตาแบบนี้ ให้กดตรงปุ่มที่เขียนว่า edit artboard
โคลนนิ่งภาพง่ายๆด้วย Clone stamp tool (PS) by Tae Romphopark
Sep0
2.คลิกเลือกเครืองมือ Clone stamp tool (s)
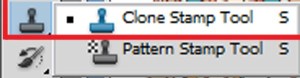
3.จากนั้นกดปุ่ม Alt ค้างไว้และคลิกตรงตำแหน่งที่ต้องการโคลนนิ่ง จะได้วงกลมรอยปะตามภาพ

4.ลากไปจุดที่ต้องการ ก็จะได้ภาพโคลนนิ่งในเลเยอร์เดียวกันแล้วครับ

แค่ต่อเน็ตก็ไดคัทฉากหลังภาพออกได้ง่ายจัง by Lynne
Aug0
ไม่มีโปรแกรมก็ไม่เป็นไร เพราะเดี๋ยวนี้ทำออนไลน์ได้แล้ว ง่ายด้วย!!
ตัดพื้นหลังรูปนั้นช่างยุ่งยาก แถมเสียเวลา วันนี้อยากทำง่ายๆ สามารถทำได้โดยเข้าไปที่ เว็บไซต์
เปิดเข้ามาจะเจอหน้าจอ สองจอแบบนี้
เลือกรูปที่จะตัดเข้ามาเลย
อยากได้ชิ้นไหน เอาสีเหลืองล้อมไว้
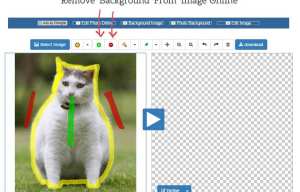
ปุ่มสีเขียวกับสีแดง อันนี้สำคัญมาก เอาไปแต้ม อันไหนเอา(เป็น foreground) เอาสีเขียวแต้ม (แต้มๆพอ ไม่ต้องระบาย)
ตรงไหนไม่เอา ทาสีแดง
ดาวน์โหลดลงเครื่องเอามาใช้เลย
จะได้รูป png ตัดฉากหลังเรียบร้อย
ง่ายๆ จ้า
สอนวาดลงสีผลึกน้ำแข็งในPS by Tae Romphopark
Aug0
1.เริ่มแรกสร้างไฟล์งานขึ่นมา จากนั้นให้วาดฟรอมผลึกน้ำแข็งตามความชอบ
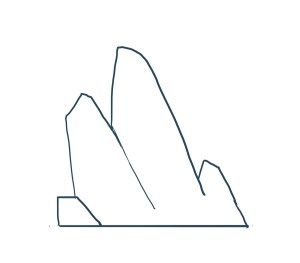
2.จากนั้นกดสร้าง layer ใหม่ เลือกสีน้ำเงินเข้มระบายให้เต็มพื้นที่ในเส้นตามภาพ
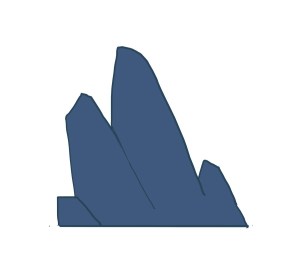
3.สร้าง layer เพิ่มอีก วาดผิวหน้าของผลึกน้ำแข็งด้วยสีฟ้าแบบนี้
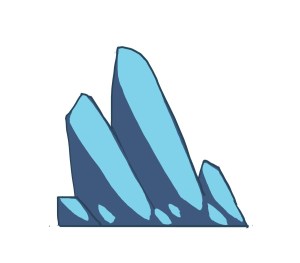
4.จากlayerเดิมให้กดปุ่ม (W)Selection Tool และตื่กที่ภาพน้ำแข็งจนขึ้นรอยปะ และกดปุ่ม (G)Gradient Tool เลือกสีขาวและลากลงจะได้ไล่สีตามภาพ
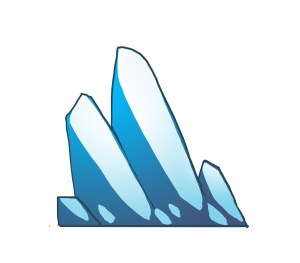
5.กลับไปที่ layer พื้นสีน้ำเงินอีกครั้งเลือก (W)Selection Tool >> (G)Gradient Tool เลือกสีฟ้าสดๆลากลงเผื่อไล่สีตามภาพ
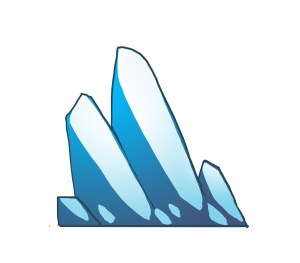
6.สร้าง layer เพิ่มวาดสีขาวบริเวณขอบเพื่อทำแสงสะท้อน ตามภาพ
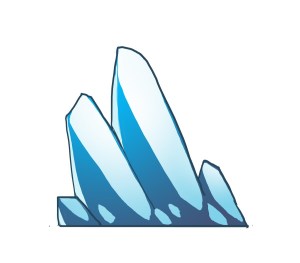
7.สุดท้ายสร้าง layer เพิ่มไว้่บนสุดปรับเป็นโหมด Overlay และใช้ (G)Gradient Tool ใช้สีฟ้าสดและลากลงก็เป็นอันเสร็จ
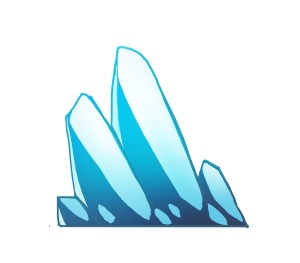
วิธีใช้งาน git large file support by joeskb
Aug0
เรียกย่อๆ ว่า git lfs โดยเครื่องตัวอย่างเป็น ubuntu 16.04 LTS ซึ่งมีติดตั้งมาให้ในตัวอยู่แล้ว แต่อาจจะยังไม่ install เริ่มด้วยเรียกคำสั่ง
git lfs installเพื่อ install
การใช้งาน ณ ตอนนี้สามารถใช้ผ่าน https เท่านั้น โดยต้องกรอก username และ password เข้าไปเอง หรือจะใช้ config เพื่อช่วยให้ง่ายขึ้น
ใช้คำสั่งgit lfs track "*.xxx" โดย xxx หมายถึงนามสกุลที่ใช้ระบบ lfs ในการจัดเก็บ
หลังจากเพิ่ม track แล้ว ทำการ add และ commit โดย push ด้วยคำสั่งgit push origin master เพื่อ commit config lfs ขึ้นไปด้วย
กรณีที่ไม่มี git lfs ติดมาให้ สามารถเลือกดูวิธีการเพิ่ม source ได้ที่linkนี้