การสร้างสายรุ้งง่ายๆด้วย PS by Tae Romphopark
Mar0
การสร้างรุ้งสายรุ้งทำยังไง ไม่ยากมาลองทำกันครับ ^^
1.เตรียมภาพที่จะเอาสายรุ้งมาใส่หลังจากที่ทำเสร็จ(เราจะทำสายรุ้งแยกและมาประกอบทีหลัง)

2.หลังจากนั้น ctrl+n สร้างไฟล์งานใหม่ขนาด 600 x 600 px แล้วสร้าง layer ใหม่ใช้เครื่องมือ Rectangular Marquee Tool สร้าง Selection ตรงกลางภาพ
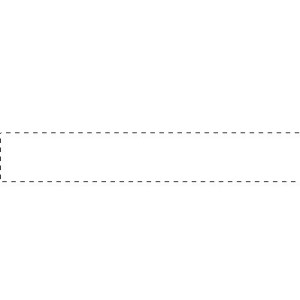
3.จากนั้นเลือก Gradient สีรุ้ง(1) และลากให้เป็นเส้นรุ้ง จากนั้นยกเลิก Selection(2)
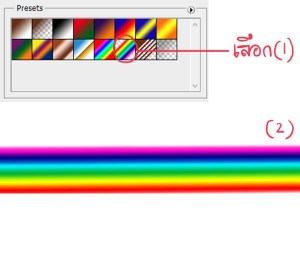
4.จากนั้นใส่ Filter > Distort > Polar Coordinates จะได้แบบในภาพ (หากเล็กไปให้ Free Transform เอานะครับ(Ctrl + T)

5.เสร็จแล้วให้ลากสายรุ้งไปใส่ภาพที่เราเตรียมไว้ และจัดตำแหน่งตามความพอใจ

6.ที่รูปสายรุ้งให้เลือก Layer > Add Layer Mask > Reveal All จากนั้นไล่สีด้วย Gradient ขาว-ดำ ไปยังส่วนที่ Mask จะได้ตามภาพ

7.จากนั้นทำเบลอเพิ่มด้วย Filter > Blur > Gaussian Blur ใส่ค่าประมาณ 8 กด ok เป็นอันเสร็จแล้วครับ

การทำหลังเบลอโดยคำสั่งง่ายๆใน PS Cs6 by Tae Romphopark
Feb0
ตามหัวข้อครับ Iris Blur เป็นหนึ่งในคำสั่งที่สะดวกและง่ายมากกว่าการปรับเบลอแบบทั่วๆไป ภายในตัวคำสั่งก็มีตัวช่วยเยอะ สามารถกำหนดขอบเขตและระดับความเบลอได้ง่าย เป็นยังไงมาดูก่อนครับ
1 เปิดไฟล์ที่จะทำงานขึ้นมาครับ

2 จากนั้นกด Ctrl+J เพื่อสำเนาภาพเดิมไว้ก่อน และเลือกภาพที่สำเนาใหม่ กดไปที่ Filter > Blur > Iris Blur…

3 ก็จะขึ้นเครืองมือวงกลมแบบนี้/ตรงจุดเราสามารถดัดขยายหรือเอียงเพื่อแสดงจุดเบลอได้

4 เมือปรับจนพอใจให้คลิกปุ่ม OK หรือกดปุ่ม Enter ด้านบนก็เป็นอันเสร็จแบบนี้

***หากต้องการลบเพื่อเริ่มทำใหม่ ก็ให้คลิกที่ปุ่ม “Remove all pins” และดับเบิ้ลคลิกบนภาพใหม่อีกครั้งเพื่อให้โปรแกรมสร้างวงแหวนอันใหม่
การตั้ง”Auto Save”ใน PS cs6 กันง่ายๆ by Tae Romphopark
Jan0
ถ้าเคยเจอปัญหา คอมค้าง ไฟดับ หรือกดลืมเซฟ และปิดงานโดยไม่ตั้งใจ ถ้าเป็น มาลองตั้งค่า Auto Save กันดูครับ
1.เปิดโปรแกรม PS ขึ้นมา
2.โดยกดไปที่ Edit > Preference > File Handling

3.เมื่อขึ้นป๊อปอัพ ให้เลือกติ้กถูกที่ Automatically Save Recovery Information Every และตั้งเวลาที่ให้ Auto Save ต่ำสุดที่ทุกๆ5นาที
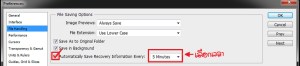
เมื่อพอใจก็กด OK
แค่นี้ก็ช่วยเซฟงานที่เราได้ระดับนึงแล้ว และถ้าคอมดับครั้งต่อไป โปรแกรมก็จะเปิดงานที่ออโต้เซฟไว้ล่าสุด โดยชึ้นเป็นชื่อไฟล์งานของเรา-Recovered ครับผม
แยกเส้นออกจากBGด้วยวิธีใน PS by Tae Romphopark
Dec0
1.ขั้นแรกเปิดภาพที่จะแยกเส้นกับBGขึ้นมา และก็อปปี้เลเยอร์Ctrl+J ก่อนเลยเพื่อกันภาพจริงเสียนะครับ
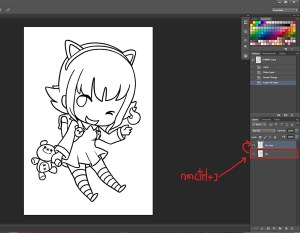
2.จากนั้นไปเลือกที่เมนู select ที่แถบเมนู เลือก color range จะมีป๊อบอัพขึ้นมา
3. ให้ตั้งค่าคามรูป โดยเลื่อนค่า Fuzziness 200 แล้วก็กด OK
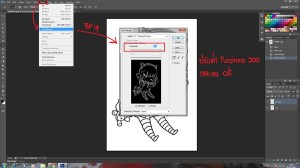
4.เมื่อกด OK แล้วจะเกิดพื้นที่ selection เป็นรูปรอยปะ ตามภาพ

5.จากนั้นกด Ctrl+J สร้างเลเยอร์ใหม่ เราก็จะได้เส้นแยกจาBGแล้ว ตามรูปครับ
วิธีนี้ใช้ได้ดีกับการตัดเส้นด้วยมือและสแกนมาลงสีต่อในคอม หวังว่าจะมีประโยชน์นะครับ
มาลงสี LOGO การ์ตูนกัน by Tae Romphopark
Nov0
1 เริ่มแรกเปิดงานโลโก้ที่ออกแบบขึ้นมา เฉพาะเส้นอย่างเดียว

2 จากนั้นสร้าง layer ใหม่แลพลงสีพื้น
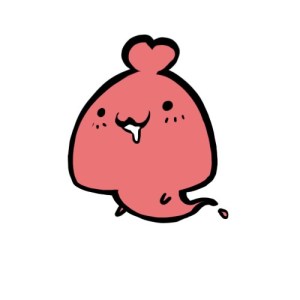
3 ขึ้น layer ใหม่ และระบายสีเงาด้้วยสีดำ จากนั้นปรับเป็นโหมด multipay และลด opacity เหลือ60 / และ layer แสงโดยระบายสีขาวเพื่อทำไฮไลต์ ตามรูป

4 จากนั้นเลือก layer ส่วนเงาโดยใช้ Selection ward (w) ติ่กลงไปเงา จากนั้นเลือกคำสั้ง Gradien (g) และไล่สีแดง จะได้ตามภาพ
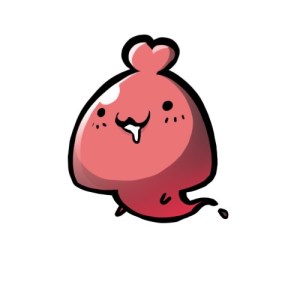
5 สุดท้ายสร้าง layer ใหม่ไว้บนสุดเลือกโหมด overlay และระบายสีขาวบริเวณขอบ ตามภาพ


