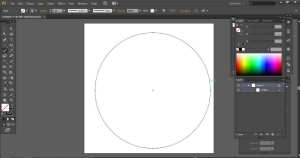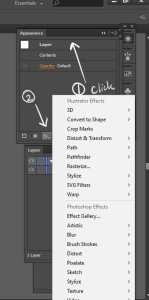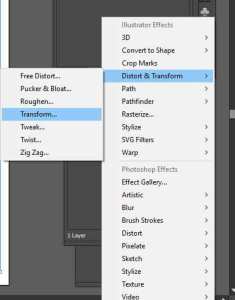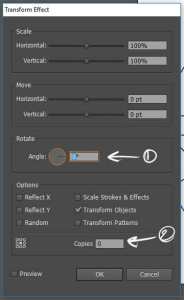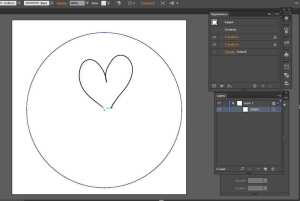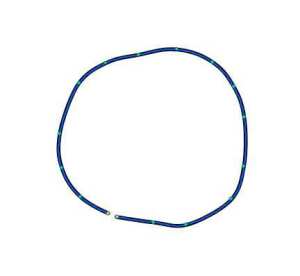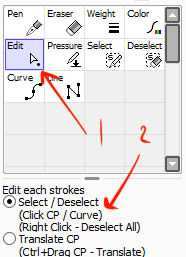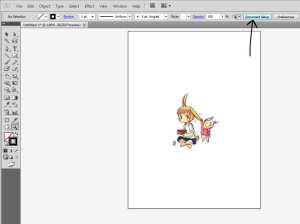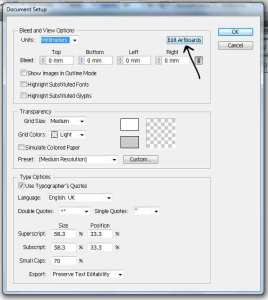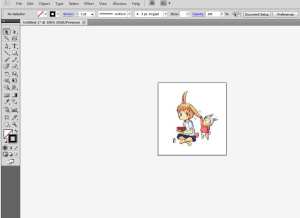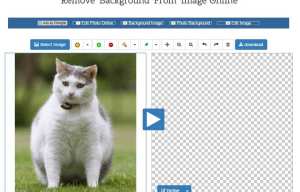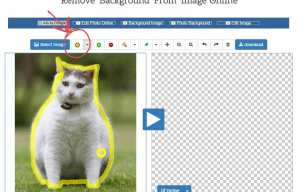เธชเธฃเนเธฒเธเธฃเธนเธเธเนเธณเนเธงเธเนเธเนเธเธงเธเธเธฅเธกเนเธ ai by Lynne
Jan0
เธเธฒเธเธเธตเธเนเธฒเธเนเธญเธเธเธฒเธฃเธชเธฃเนเธฒเธเธฃเธนเธเธเธฃเธฒเธเธเธดเธเธเธตเนเธญเธฑเธเธญเธขเธนเนเนเธเธงเธเธเธฅเธก เนเธเนเธเนเธเธเน เนเธเนเธฅเธฐเธเนเธฒเธเนเธเนเธฒเนเธเธฑเธ
เธชเธฒเธกเธฒเธฃเธเธเธณเนเธเนเนเธเธขเนเธกเนเธเนเธญเธเธเธฑเธเธซเธกเธธเธเธเธตเธฅเธฐเธเธดเนเธ เนเธเน เธงเธฒเธเธเธตเนเธเธตเธขเธงเนเธฅเนเธงเนเธเธฃเนเธเธฃเธกเธซเธกเธธเธเนเธซเนเนเธฃเธฒเนเธฅเธขเธเนเธญเธเธฑเธเธชเธงเธขเธเธฒเธก
เนเธฃเธดเนเธกเธเนเธเธเนเธงเธขเธเธฒเธฃเธชเธฃเนเธฒเธ เธงเธเธเธฅเธกเธเธถเนเธเธกเธฒเธเนเธญเธ เนเธเนเธเธเธฃเธญเธเธเธญเธ
เธเธฒเธเธเธฑเนเธเนเธเธเธตเนเธซเธเนเธฒเธเนเธฒเธ apprearance
เนเธฅเธทเธญเธเนเธชเน effect เนเธซเน layer’
เนเธฅเธทเธญเธ Distort&Transform >> Transform
เธเธฐเธกเธตเธซเธเนเธฒเธเนเธฒเธเธเธตเนเธเธถเนเธเธกเธฒ เธเธฑเนเธเธเนเธฒเธเธฃเธ 1 เธเธทเธญเธเธฐเนเธซเนเธงเธฑเธเธเธธเธซเธกเธธเธเธเธตเน เธญเธเธจเธฒ 2 เธเธทเธญ เธเนเธญเธเธเธฒเธฃเธเธตเนเธเธดเนเธ (เนเธกเนเธฃเธงเธกเธเธดเนเธเธเธตเนเธงเธฒเธ) เนเธเนเธเธเนเธญเธเธเธฒเธฃ 6 เธเธดเนเธเธฅเนเธญเธกเธงเธเธเธฅเธก
เธเนเธญเธเธเธฑเนเธเธเนเธฒเธเธตเน เธญเธเธจเธฒเนเธเนเธ 60 เธเธณเธเธงเธเธเธดเนเธเนเธเน 5 เนเธเธฃเธฒเธฐ เนเธฃเธฒเธเธฐเธงเธฒเธเนเธญเธเธญเธตเธ 1 เธเธดเนเธเนเธซเนเนเธเธฃเนเธเธฃเธกเธเนเธญเธ 5 เธเธดเนเธ
เธเธฒเธเธเธฑเนเธเนเธเธงเธฒเธเธฃเธนเธเนเธเธงเธเธเธฅเธก
เนเธเธฃเนเธเธฃเธกเธเธฐเธเนเธญเธเนเธซเนเนเธฃเธฒเธญเธตเธ 5 เธเธดเนเธ
เธญเธขเธฒเธเนเธเธดเนเธกเธเธฃเธเนเธซเธ เธกเธฑเธเธเธฐเธเนเธญเธเนเธซเนเธญเธตเธ 5 เธเธดเนเธเธฃเธญเธเน เธงเธเธเธฅเธกเธเธฒเธกเธเธตเนเนเธฃเธฒเธเธฑเนเธเธเนเธฒเนเธงเน
เนเธเธดเธกเนเธเนเธฃเธทเนเธญเธขเธเธเนเธเนเธฅเธฒเธขเธเธตเนเธเนเธญเธเธเธฒเธฃ
เธฅเธญเธเนเธเธเธฃเธฑเธเนเธเนเธเธฑเธเธเธนเนเธเธฃเธฒเธฐเธชเธฒเธกเธฒเธฃเธเนเธญเธฒเนเธเนเธเนเธงเธฒเธเธเธงเธเธงเธเนเธซเธงเธเธเธตเนเธกเธตเนเธเธเนเธเธดเธฃเนเธเธฅเนเธญเธกเน เนเธเนเนเธเธขเธเธฒเธฃเธงเธฒเธเธเธตเนเธเธตเธขเธง
เนเธกเนเธเนเธญเธเธเนเธญเธเนเธเธซเธกเธธเธเนเธญเธเนเธซเนเธเธฅเธธเนเธกเนเธเธเนเธฒ
เธเธฒเธฃ select เนเธฅเธฐ deselect เนเธ เธชเนเธงเธเธเธญเธ pen tool เนเธ SAI by Lynne
Oct0
เนเธเธชเนเธงเธเธเธญเธ Linework เนเธ SAI เธเธฐเธกเธตเธเนเธญเธฅเธณเธเธฒเธเนเธเธเธฒเธฃเนเธฅเธทเธญเธเธเธดเนเธเธชเนเธงเธเธเธญเธ path เธเธตเนเนเธฃเธฒเธชเธฃเนเธฒเธเธเธถเนเธ เนเธฅเธฐเนเธเธเธเนเธฒเธเธเธฒเธเนเธ ai
เนเธกเธทเนเธญเนเธฃเธฒเธชเธฃเนเธฒเธ path เธเธถเนเธเธกเธฒ เนเธฅเนเธงเธเนเธญเธเธเธฒเธฃเนเธฅเธทเธญเธ เธเธฐเธเนเธญเธเธเธณเธเธฒเธฃเนเธฅเธทเธญเธเธเธตเธฅเธฐเธเธธเธ เธเธตเธฅเธฐเนเธชเนเธ
เธเธฑเธเธซเธฒเนเธเธดเธเนเธเธฃเธฒเธฐเธเธฒเธเธเธต เธเธธเธเธเธฑเนเธเนเธฅเธทเธญเธเธขเธฒเธเธกเธฒเธเน เธเธดเนเธกเธเนเนเธกเนเนเธเธ เธเธฒเธฃเธเธฐเนเธฅเธทเธญเธเธงเธฑเธเธเธธเธเธฑเนเธเธซเธกเธเธชเธฒเธกเธฒเธฃเธเธเธณเนเธเนเนเธเธขเธเธฒเธฃเธเธดเนเธกเธเธตเธฅเธฐเธเธดเนเธเธเธเธซเธกเธ
เนเธฅเธฐเธเนเธฒเธเนเธญเธเธเธฒเธฃเธขเธเนเธฅเธดเธเธเธฒเธฃเนเธฅเธทเธญเธ เธเนเธเนเธญเธเธเธดเนเนเธกเธเธตเธฅเธฐเธเธดเนเธเนเธฅเนเธเธเธฑเธ เนเธกเนเธกเธตเธเธฒเธฃเธเธฅเธดเนเธเนเธกเนเธฒเธชเนเธเธตเนเธญเธทเนเธเนเธฅเนเธงเธขเธเนเธฅเธดเธเธเธฒเธฃเนเธฅเธทเธญเธเนเธซเธกเธทเธญเธเนเธ ai
เธงเธดเธเธตเนเธฅเธทเธญเธเธเธดเนเธเธเธฒเธเธเธฑเธเธซเธกเธเนเธเธขเนเธกเนเธเนเธญเธเธเธดเนเธกเธเธตเธฅเธฐเธเธดเนเธ (เธชเนเธงเธเธเธตเนเนเธเธเนเธฅเธทเธญเธเธเธฐเนเธเนเธเธชเธตเนเธเธ)
เธชเธฒเธกเธฃเธเธเธณเนเธเนเนเธเธข
เธเธฒเธฃเธฅเธฒเธเนเธกเนเธฒเธชเนเธเธฃเธญเธเธเธฑเนเธเธ เธฒเธ เธญเธขเนเธฒเธเธเธตเน
เนเธฅเธทเธญเธเธเธฃเธเธเธตเนเธเธฒเธกเธ เธฒเธ
เธงเธดเธเธตเธขเธเนเธฅเธดเธเธเธฒเธฃเนเธฅเธทเธญเธเธเธฑเนเธ
เธเนเธฒเธขเธเธเธเนเธฒเธเธเนเธ
เนเธเธฃเธฒเธฐเนเธเธตเธขเธเนเธเน เธเธฅเธดเนเธเนเธกเนเธฒเธชเนเธเธงเธฒเธเนเธเธณเธเธฒเธฃเธขเธเนเธฅเธดเธเธเธฑเนเธเธซเธกเธเธเธฑเธเธเธต
เนเธเธขเนเธกเนเธเนเธญเธ เนเธเน เธเธดเนเธกเธเธตเธฅเธฐเธเธธเธ (เธชเนเธงเธเธเธตเนเธขเธเนเธฅเธดเธ เธเธฐเนเธเนเธเธชเธตเธเนเธฒ)
เนเธเธฃเนเธเน linework เธเธฑเธเนเธชเนเธ เธฅเธญเธเธเธเธเธน เธเธฐเธชเธฐเธเธงเธเธเธถเนเธเธญเธตเธเธญเธฑเธเนเธ เธเธฃเธดเธเน
เนเธฃเธฒเธเนเธญเธเธเธญเธเนเธเธฃเธฒเธฐเธเธญเธเนเธฃเธฒเนเธกเนเธฃเธนเน เธเธฑเนเธ เธกเธฑเธเนเธชเธเธเธฐเธฅเธณเธเธฒเธ เธญเธขเธฒเธเธขเธเนเธฅเธดเธเธเนเธญเธเธเธดเนเนเธกเธเธตเธฅเธฐเธเธดเนเธ เนเธเธกเธเธดเนเธกเนเธกเนเธเนเธญเธขเนเธเธเธญเธตเธเธเนเธฒเธเธซเธฒเธ เธงเธธเนเธข—
เธฅเธเธชเธตเธญเธญเธฃเนเธฒเนเธเธเธเธธเนเธเนเนเธเนเธเธฃเนเธเธฃเธก SAI by akara
Sep0
เธงเธดเธเธตเธเธฒเธฃเธฅเธเธชเธตเธญเธญเธฃเนเธฒเนเธเธเธเธธเนเธเน เนเธเธเนเธเธ เธฒเธเธเธตเน
เธฃเธนเธเธเธตเนเนเธกเนเธกเธตเธญเธญเธฃเนเธฒ
เนเธเน Tool Brush เนเธเธขเธเธฑเนเธเธเนเธฒเธเธฑเธเธฃเธนเธ เธเธธเธเธชเธณเธเธฑเธเธเธทเธญเธเธฃเธฑเธเนเธซเน Density เนเธเนเธ Spread (เธเธเธเธดเธเธฐเนเธเนเธ[None])
เธฅเธเธชเธตเธฃเธญเธเนเธเธฒเธเธเนเธงเธขเธชเธตเนเธเนเธกเธเนเธญเธ
เธเธฒเธเธเธฑเนเธเนเธเธฅเธตเนเธขเธเนเธเนเธเธชเธตเธชเธงเนเธฒเธเธเธถเนเธ เนเธฅเธฐ เธเธฃเธฑเธ Brush เนเธเนเธเธซเธฑเธงเนเธฅเนเธเธฅเธเนเธฅเนเธงเธฅเธเธชเธตเธฃเธญเธเนเธเธฒเธ
เธเธฃเธฑเธเธเธเธฒเธ artboard เนเธซเนเนเธซเธกเธฒเธฐเธชเธกเธเธฑเธเธเธดเนเธเธเธฒเธเนเธ illustrator by Lynne
Sep0
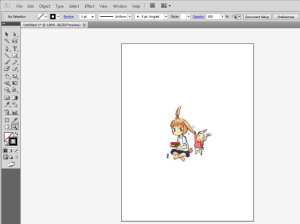
เธเธณเธเธฒเธเธญเธญเธเธกเธฒเนเธฅเนเธงเธเธเธฒเธเนเธฅเนเธเธญเธขเธนเนเธเธฃเธเธเธฅเธฒเธเธเธฃเธฐเธเธฒเธฉ เธญเธขเธฒเธเนเธซเนเธเธเธฒเธเธเธฃเธฐเธเธฒเธฉเนเธซเธกเธฒเธฐเธชเธกเธเธฑเธเธเธฑเธงเธเธดเนเธเธเธฒเธ
เธเธฐเธเธฑเธเนเธซเนเธเธทเนเธเธกเธตเธเธเธฒเธเนเธซเธกเธฒเธฐเธเธฑเธเธเธดเนเธเธเธฒเธเธเนเนเธกเนเธฃเธนเนเธเธฐเธเธณเธขเธฑเธเนเธเนเธเธฃเธฒเธฐเธกเธฑเธเนเธกเนเธกเธตเนเธเธฃเธทเนเธญเธเธกเธทเธญ crop เนเธซเธกเธทเธญเธเนเธ
photoshop
- เธเธเธเธฑเธงเธซเธฑเธงเธเนเธญ document setup เธเธเนเธเธเธเนเธฒเธเธเธ
- เนเธกเธทเนเธญเธเธเนเธเนเธฒเนเธเนเธฅเนเธงเธเธฐเนเธเธญเธซเธเนเธฒเธเนเธฒเธซเธเนเธฒเธเธฒเนเธเธเธเธตเน เนเธซเนเธเธเธเธฃเธเธเธธเนเธกเธเธตเนเนเธเธตเธขเธเธงเนเธฒ edit artboard
เนเธเนเธเนเธญเนเธเนเธเธเนเนเธเธเธฑเธเธเธฒเธเธซเธฅเธฑเธเธ เธฒเธเธญเธญเธเนเธเนเธเนเธฒเธขเธเธฑเธ by Lynne
Aug0
เนเธกเนเธกเธตเนเธเธฃเนเธเธฃเธกเธเนเนเธกเนเนเธเนเธเนเธฃ เนเธเธฃเธฒเธฐเนเธเธตเนเธขเธงเธเธตเนเธเธณเธญเธญเธเนเธฅเธเนเนเธเนเนเธฅเนเธง เธเนเธฒเธขเธเนเธงเธข!!
เธเธฑเธเธเธทเนเธเธซเธฅเธฑเธเธฃเธนเธเธเธฑเนเธเธเนเธฒเธเธขเธธเนเธเธขเธฒเธ เนเธเธกเนเธชเธตเธขเนเธงเธฅเธฒ เธงเธฑเธเธเธตเนเธญเธขเธฒเธเธเธณเธเนเธฒเธขเน เธชเธฒเธกเธฒเธฃเธเธเธณเนเธเนเนเธเธขเนเธเนเธฒเนเธเธเธตเน เนเธงเนเธเนเธเธเน
เนเธเธดเธเนเธเนเธฒเธกเธฒเธเธฐเนเธเธญเธซเธเนเธฒเธเธญ เธชเธญเธเธเธญเนเธเธเธเธตเน
เนเธฅเธทเธญเธเธฃเธนเธเธเธตเนเธเธฐเธเธฑเธเนเธเนเธฒเธกเธฒเนเธฅเธข
เธญเธขเธฒเธเนเธเนเธเธดเนเธเนเธซเธ เนเธญเธฒเธชเธตเนเธซเธฅเธทเธญเธเธฅเนเธญเธกเนเธงเน
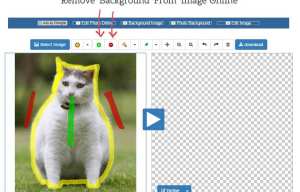
เธเธธเนเธกเธชเธตเนเธเธตเธขเธงเธเธฑเธเธชเธตเนเธเธ เธญเธฑเธเธเธตเนเธชเธณเธเธฑเธเธกเธฒเธ เนเธญเธฒเนเธเนเธเนเธก เธญเธฑเธเนเธซเธเนเธญเธฒ(เนเธเนเธ foreground) เนเธญเธฒเธชเธตเนเธเธตเธขเธงเนเธเนเธก (เนเธเนเธกเนเธเธญ เนเธกเนเธเนเธญเธเธฃเธฐเธเธฒเธข)
เธเธฃเธเนเธซเธเนเธกเนเนเธญเธฒ เธเธฒเธชเธตเนเธเธ

เธเธฒเธเธเธฑเนเธเธเธเธเธธเนเธกเธชเธฒเธกเนเธซเธฅเธตเนเธขเธกเธเธฃเธเธเธฅเธฒเธเนเธเธทเนเธญเธเธญเธเนเธงเธดเธฃเนเธเธฃเธนเธ
เธเธฐเธกเธตเธฃเธนเธเธเธตเนเธเธฑเธเธเธฒเธเธซเธฅเธฑเธเนเธชเธฃเนเธเนเธฅเนเธง เธเธฃเธฒเธเธเธญเธญเธเธกเธฒ!!!!
เธเธฒเธงเธเนเนเธซเธฅเธเธฅเธเนเธเธฃเธทเนเธญเธเนเธญเธฒเธกเธฒเนเธเนเนเธฅเธข
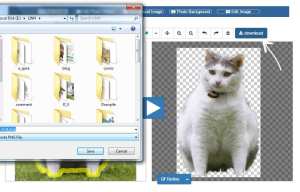
download เนเธเนเธเธกเธฒเนเธเนเนเธฅเธขเธเนเธฒ เนเธเธขเธฃเธนเธเธเธฐ เธเธฑเนเธเธเนเธฒเนเธเนเธ png
เธเธฑเธเธเธฒเธเธซเธฅเธฑเธเนเธฃเธตเธขเธเธฃเนเธญเธข
เธเธฐเนเธเนเธฃเธนเธ png เธเธฑเธเธเธฒเธเธซเธฅเธฑเธเนเธฃเธตเธขเธเธฃเนเธญเธข
เธเนเธฒเธขเน เธเนเธฒ