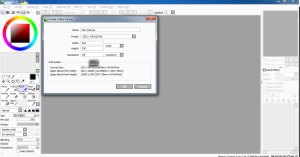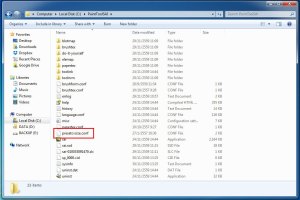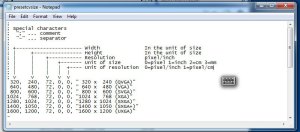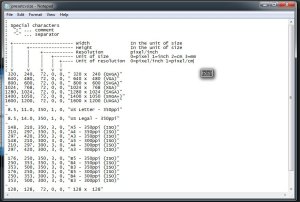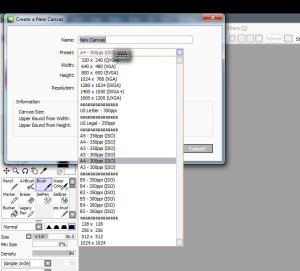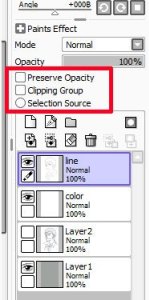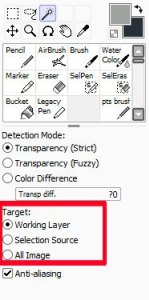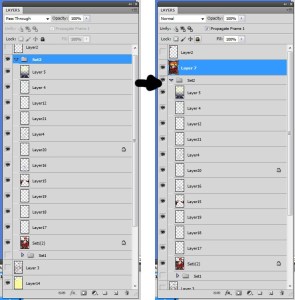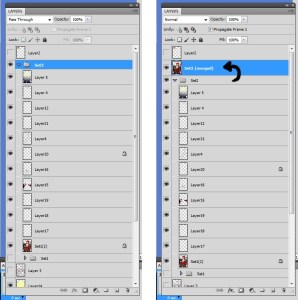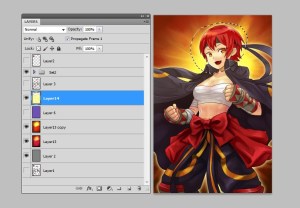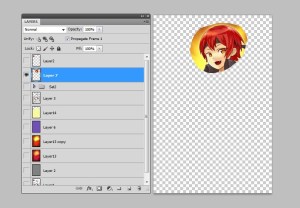аё§аёҙаёҳаёөаёҒаёІаёЈа№Җаёһаёҙа№ҲаёЎ Preset аё«аёҷа№үаёІаёҒа№Үа№ғаёҷ SAI by Tua Poonsurapun
Nov0
1 аё«аёҘаёІаёўа№Ҷаё„аёҷаё—аёөа№Ҳа№ғаёҠа№ү SAI аёҷа№ҲаёІаёҲаё°а№Җаё„аёўаёӯаёўаёІаёҒаё§аёІаё”аёЈаё№аёӣа№ғаёҷаё«аёҷа№үаёІаёҒаёЈаё°аё”аёІаё©а№ғаё«аёҚа№Ҳа№Ҷаёҡа№үаёІаёҮ а№Ғаё•а№Ҳ SAI аёҒа№ҮаёЎаёө preset а№ғаё«а№үаёҷа№үаёӯаёўа№Җаё«аёҘаё·аёӯа№ҖаёҒаёҙаёҷ а№Ғаё–аёЎаёӮаёҷаёІаё”аёҒа№Үа№ҖаёҘа№ҮаёҒа№ҖаёӘаёөаёўаё”а№үаё§аёў
2 а№ғаё«а№үа№Җราไаёӣаё—аёөа№Ҳа№ӮаёҹаёҘа№Җаё”аёӯаёЈа№Ңаё—аёөа№ҲаёҘаёҮ SAI ไวа№үа№ҒаёҘа№үวหาไаёҹаёҘа№Ңаё—аёөа№ҲаёҠаё·а№Ҳаёӯаё§а№ҲаёІ presetcvsize а№ҒаёҘа№үаё§а№Җаёӣаёҙаё”аёЎаёұаёҷаё”а№үаё§аёў notepad аёӮаё¶а№үаёҷаёЎаёІ
3 а№ғаёҷไаёҹаёҘа№Ңаё„аё·аёӯаёһаёЈаёөа№ҖаёӢаё—аёӮаёҷаёІаё”аё•а№ҲаёІаёҮ а№Ҷ аё—аёөа№ҲаёЎаёөа№ғаёҷа№ӮаёӣаёЈа№ҒаёҒаёЈаёЎ а№Ӯаё”аёўа№ҖаёЈаёөаёўаёҮаё„а№ҲаёІаёҲаёІаёҒаёӢа№үายไаёӣаёӮаё§аёІаё„аё·аёӯ аё„аё§аёІаёЎаёҒаё§а№үаёІаёҮ аё„аё§аёІаёЎаёӘаё№аёҮ аё„аё§аёІаёЎаёҘаё°а№Җаёӯаёөаёўаё” аё«аёҷа№Ҳаё§аёўаёӮаёӯаёҮаёӮаёҷаёІаё” (аёһаёҙаёҒа№ҖаёӢаёҘ , аёҷаёҙа№үаё§ , а№ҖаёӢаёҷаё•а№Ң , аёЎаёҙаёҘ) а№ҒаёҘаё° аё«аёҷа№Ҳаё§аёўаёӮаёӯаёҮаё„аё§аёІаёЎаёҘаё°а№Җаёӯаёөаёўаё” ( аёһаёҙаёҒа№ҖаёӢаёҘ / аёҷаёҙа№үаё§ , аёһаёҙаёҒа№ҖаёӢаёҘ / а№ҖаёӢаёҷаё•а№Ң)
4 а№Җаёһаёҙа№ҲаёЎаёӮаёҷาดไดа№үаё•аёІаёЎа№ғаёҲаёҠаёӯаёҡ а№ҒаёҘа№үаё§а№ҖаёӢаёҹ
5 аёӮаёҷаёІаё”аё—аёөа№Ҳа№ҖаёЈаёІа№Җаёһаёҙа№ҲаёЎа№ҖаёӮа№үาไаёӣаёҲаё°а№ҒаёӘаё”аёҮа№ғаёҷаёһаёЈаёөа№ҖаёӢаё—а№ғаёҷа№ӮаёӣаёЈа№ҒаёҒаёЈаёЎ
аё—аёіа№ҖаёӘа№үаёҷаёӣаё°аёЈаёӯаёҡаёЈаё№аёӣаё”а№үаё§аёў PS by Tae Romphopark
Nov0
1.а№Җаёӣаёҙаё”аёЈаё№аёӣаё—аёөа№Ҳไดคаёұаё—а№ҒаёҘа№үаё§а№ҖаёЈаёөаёўаёҡаёЈа№үаёӯаёўаёӮаё¶а№үаёҷаёЎаёІ(аё аёІаёһаё—аёөа№Ҳไมа№ҲаёЎаёөаёүаёІаёҒаё•аёҙаё”аёӯаёўаё№а№Ҳ)
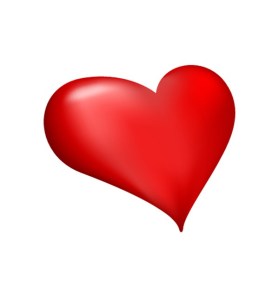
2.ไаёӣаё—аёөа№Ҳа№ҖаёЎаёҷаё№аё”а№үаёІаёҷаёҡаёҷа№ҖаёҘаё·аёӯаёҒ select > load select… аёҲаё°аёЎаёөаёӣа№ҠаёӯаёӣаёӯаёұаёһаёӮаё¶а№үаёҷаёЎаёІаёҒаё”ok аёҲะไดа№үа№ҖаёӘа№үаёҷаёӣаё°аёЈаёӯаёҡаёЈаё№аёӣ(аё•аёІаёЎаёЈаё№аёӣ)
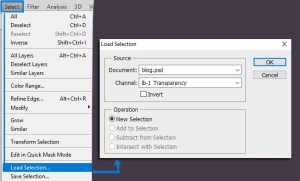
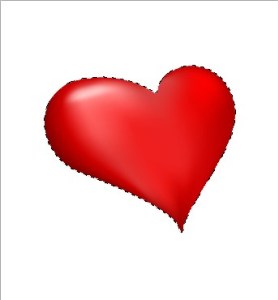
3.аёҲаёІаёҒаёҷаёұа№үаёҷаёҒаёҘаёұаёҡไаёӣа№ҖаёҘаё·аёӯаёҒ select > modify > expand… аёҲаё°аёӮаё¶а№үаёҷаёӣа№Ҡаёӯаёӣаёӯаёұаёһаё•аёұа№үаёҮаё„а№ҲаёІ expand by = 30 (аёўаёҙа№ҲаёҮаё•аёұа№үаёҮаё„а№Ҳа№ҲаёІа№Җаёўаёӯаё°аёЈаё°аёўаё°аёўаёҙа№ҲаёҮаё«а№ҲаёІаёҮаёҲаёІаёҒаёЈаё№аёӣ)


4. аёҲаёІаёҒаёҷаёұа№үаёҷไаёӣа№ҖаёҘаё·аёӯаёҒа№Ғаё–аёҡаёҠаё·а№Ҳаёӯ paths аёҒаё”аё•аёЈаёҮаёЎаёёаёЎаё—аёөа№ҲаёЎаёөаёҘаё№аёҒаёЁаёЈа№ҖаёҘаё·аёӯаёҒ make work path… аё•аёұа№үаёҮаё„а№ҲаёІ tolerance = 0,5 аёҒаё”ok
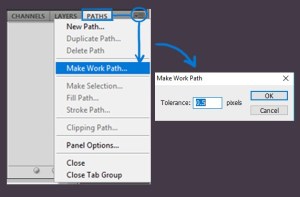
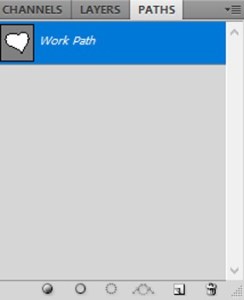
5.ไаёӣаё—аёөа№ҲаёҒаё”а№ҖаёҘаё·аёӯаёҒ brush(b) а№ҒаёҘะไаёӣаё—аёөа№Ҳ window > brush аё«аёЈаё·аёӯ(f5) аёҲаё°аёӮаё¶а№үаёҷаёӣа№Ҡаёӯаёӣаёӯаёұаёһаё•аёұа№үаёҮаё„а№ҲаёІ size = 20 / spacing = 184 (аё•аёІаёЎаёЈаё№аёӣ)
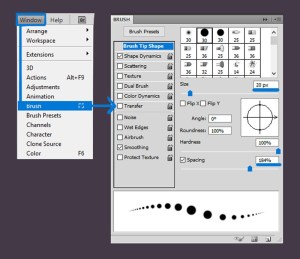
6. аёҲаёІаёҒаёҷаёұа№үаёҷаёҒаё”аё„аёҘаёҙаёҒаёӮаё§аёІаё—аёөа№Ҳа№Ғаё–аёҡ path1 а№ҖаёҘаё·аёӯаёҒ storke path > ok
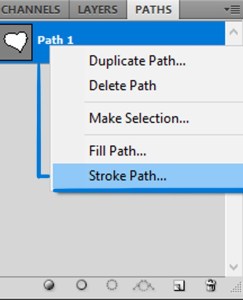
а№Җаё—а№ҲаёІаёҷаёөа№үаёҒа№Үไดа№үа№ҖаёӘа№үаёҷаёӣаё°аё•аёІаёЎаё аёІаёһа№Җаёӣа№Үаёҷаёӯаёұаёҷа№ҖаёӘаёЈа№ҮаёҲ

аёӘаёЈа№үаёІаёҮаёҹаёӯаёҮаёӯаёІаёҒаёІаёЁаё”а№үаё§аёў PhotoShop by Tae Romphopark
Oct0
1.аёӘаёЈа№үаёІаёҮаёһаё·а№үаёҷаё—аёөа№Ҳаё—аёіаёҮаёІаёҷаёӮаё¶а№үаёҷаёЎаёІ аё•аёұа№үаёҮаёӮаёҷาดไวа№ү 300×300 pixels
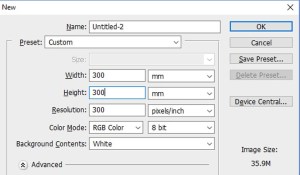
2.аёҲаёІаёҒаёҷаёұа№үаёҷNew Layer(ctrl+j) а№ҒаёҘаё°а№Җаё—аёӘаёөа№Җаё—аёІаёҘаёҮไаёӣ

3.аёҲаёІаёҒаёҷаёұа№үаёҷไаёӣаё—аёөа№Ҳа№Ғаё–аёҡа№ҖаёЎаёҷаё№аё”а№үаёІаёҷаёҡаёҷа№ҖаёҘаё·аёӯаёҒ Filter > Render > Lens Flare а№ҒаёҘаё°аёӣаёЈаёұаёҡаё„а№ҲаёІаё•аёІаёЎаёЈаё№аёӣ
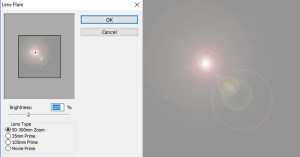
4.ไаёӣаё—аёөа№Ҳа№Ғаё–аёҡа№ҖаёЎаёҷаё№аё”а№үаёІаёҷаёҡаёҷаёӯаёөаёҒаё„аёЈаёұа№үаёҮа№ҖаёҘаё·аёӯаёҒ Filter > Distort > Polar Coordinates а№ҖаёҘаё·аёӯаёҒ Polar to Rectangular аёҲะไดа№үаёЈаё№аёӣаёҷаёөа№ү

5. ไаёӣаё—аёөа№Ҳа№Ғаё–аёҡа№ҖаёЎаёҷаё№аё”а№үаёІаёҷаёҡаёҷа№ҖаёҘаё·аёӯаёҒ Edit > Transform > Flip Virtical аёҲะไดа№үаёЈаё№аёӣаёҷаёөа№ү

6.ไаёӣаё—аёөа№Ҳа№Ғаё–аёҡа№ҖаёЎаёҷаё№аё”а№үаёІаёҷаёҡаёҷаёӯаёөаёҒаё„аёЈаёұа№үаёҮа№ҖаёҘаё·аёӯаёҒ Filter > Distort > Polar Coordinates а№ҖаёҘаё·аёӯаёҒ Rectangular to Polar аёҲะไดа№үаёЈаё№аёӣаёҷаёөа№ү

7.аё•а№Ҳаёӯไаёӣไаёӣаё—аёөа№Ҳа№Ғаё–аёҡаё”а№үаёІаёҷаёӮа№үаёІаёҮа№ҖаёҘаё·аёӯаёҒ Elliptical Marquee Too(M) аёҲаёІаёҒаёҷаёұа№үаёҷไаёӣаё—аёөа№ҲаёЈаё№аёӣа№ҒаёҘаё°аёҒаё” Shift аё„а№үаёІаёҮаёҘаёІаёҒа№ҖаёЎа№үаёІаёӘа№Ңа№Җаёһаё·а№ҲаёӯаёӘаёЈа№үаёІаёҮ Selection аё§аёҮаёҒаёҘаёЎ
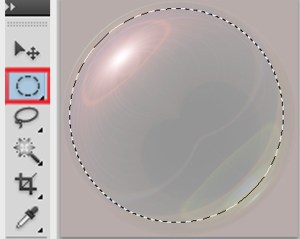
8. аёӘаёёаё”аё—а№үаёІаёўаёҒаё” Ctrl + Shift + i а№Җаёһаё·а№ҲаёӯаёҒаёҘаёұаёҡаё”а№үаёІаёҷ Selection а№ҒаёҘаё°аёҒаё” Delete а№Җаёһаё·а№ҲаёӯаёҘаёҡаёһаё·а№үаёҷаё—аёөа№ҲаёҷаёӯаёҒаёӯаёӯаёҒа№Җаёӣа№Үаёҷаёӯаёұаёҷа№ҖаёӘаёЈа№ҮаёҲ
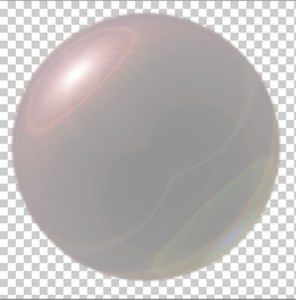
аёҒаёІаёЈа№ғаёҠа№үаёҮаёІаёҷ Selection Source а№ғаёҷ SAI by Tua Poonsurapun
Oct0
а№ғаёҷаёһаёІа№ҖаёҘаё—а№ҖаёҘа№ҖаёўаёӯаёЈа№ҢаёӮаёӯаёҮ SAI аё«аёҘаёІаёўаё„аёҷаё„аёҮаёӘаёұаёҮа№ҖаёҒаё•а№Җаё«а№Үаёҷаё—аёөа№Ҳаё•аёҙа№ҠаёҒ аё«аёұаё§аёӮа№үаёӯ Selection Source аёҷаёөа№үаёӯаёўаё№а№Ҳ а№Ғаё•а№ҲаёӯаёІаёҲไมа№ҲаёЈаё№а№үаё§а№ҲаёІаёЎаёұаёҷаё„аё·аёӯаёӯะไร аё•аёҙа№ҠаёҒไаёӣаёҒа№Үไมа№Ҳа№Җаё«а№ҮаёҷаёЎаёөаёӯะไรа№ҖаёҒаёҙаё”аёӮаё¶а№үаёҷ
аё„аёЈаёІаё§аёҷаёөа№үа№ҖаёЈаёІаёҘаёӯаёҮаёЎаёІаё”аё№аё—аёөа№Ҳ Magic Wand Tool аёҡа№үаёІаёҮ а№ҖаёЈаёІаёҲаё°а№Җаё«а№Үаёҷаё•аёЈаёҮаё«аёұаё§аёӮа№үаёӯ Target аёҷаёұа№үаёҷаёЎаёө Selection Source а№Җаёӣа№Үаёҷаё•аёұаё§а№ҖаёҘаё·аёӯаёҒаёӯаёўаё№а№Ҳа№Җаё«аёЎаё·аёӯаёҷаёҒаёұаёҷ
Selection Source аё„аё·аёӯаёҒаёІаёЈаёҒаёіаё«аёҷаё”а№ғаё«а№ү а№Җаё§аёҘаёІаё—аёөа№Ҳа№ҖаёЈаёІа№ғаёҠа№ү Magic Wand Tool аё—аёі Selection аёЎаёұаёҷаёҲะไมа№ҲаёҒаёұа№үаёҷ Selection аё•аёІаёЎаё—аёөа№Ҳа№ҖаёҘа№ҖаёўаёӯаёЈа№Ңаё—аёөа№Ҳа№ҖаёЈаёІаё—аёіаёҮаёІаёҷаёӯаёўаё№а№Ҳ а№Ғаё•а№ҲаёҒаёұа№үаёҷаё—аёөа№Ҳа№ҖаёҘа№ҖаёўаёӯаёЈа№Ңаё—аёөа№Ҳа№Җаёӣа№Үаёҷ Selection Source аёҷаёұа№Ҳаёҷа№ҖаёӯаёҮ
а№ҖаёҠа№Ҳаёҷа№ҖаёЎаё·а№Ҳаёӯа№ҖаёЈаёІаё§аёІаё”аёЈаё№аёӣа№ҒаёҘаё°аё•аёұаё”а№ҖаёӘа№үаёҷа№ҖаёЈаёөаёўаёҡаёЈа№үаёӯаёўа№ҒаёҘа№үаё§ а№ҖаёЈаёІа№ҖаёҘаё·аёӯаёҒа№ғаё«а№үа№ҖаёҘа№ҖаёўаёӯаёЈа№Ңа№ҖаёӘа№үаёҷа№Җаёӣа№Үаёҷ Selection Source а№ҖаёҠа№Ҳаёҷа№Җаё”аёөаёўаё§аёҒаёұаёҡа№ҖаёҘаё·аёӯаёҒ Selection Source аё—аёөа№Ҳ Magic Wand Tool
а№ҒаёЎа№үа№ғаёҷаёһаёІа№ҖаёҘаё—а№ҖаёҘа№ҖаёўаёӯаёЈа№Ң а№ҖаёЈаёІаёҲаё°а№ҖаёҘаё·аёӯаёҒаё—аёөа№Ҳа№ҖаёҘа№ҖаёўаёӯаёЈа№ҢаёӘаёөаёӯаёўаё№а№Ҳ а№Ғаё•а№Ҳа№ҖаёЎаё·а№Ҳаёӯаё—аёі Selection аёЎаёұаёҷаёҒа№ҮаёҲаё°аёҒаёұа№үаёҷаёӮаёӯаёҡа№ҖаёӮаё•аё•аёІаёЎа№ҖаёҘа№ҖаёўаёӯаёЈа№Ңа№ҖаёӘа№үаёҷаё—аёөа№Ҳа№Җаёӣа№Үаёҷ Selection Source аёҷаёұа№Ҳаёҷа№ҖаёӯаёҮВ В В 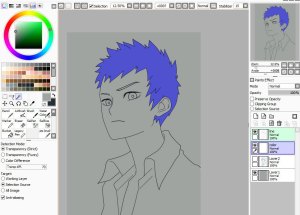
Hotkey аёҲаёҙаёӣаёІаё–аё°аё—аёөа№ҲаёҠа№Ҳаё§аёўа№ғаё«а№үа№ҒаёҒа№үไаёӮаё аёІаёһไดа№үаёҮа№ҲаёІаёўаёӮаё¶а№үаёҷа№ғаёҷ photoshop by Tua Poonsurapun
Sep0
аё«аёҘаёІаёўа№Ҷаё„аёЈаёұа№үаёҮаё—аёөа№Ҳа№Җаё§аёҘаёІа№ҖаёЈаёІаё§аёІаё”аёЈаё№аёӣа№ҒаёҘа№үаё§а№Ғаёҡа№ҲаёҮа№ҖаёҘа№ҖаёўаёӯаёЈа№Ңไวа№үа№Җаёўаёӯаё°а№Ғаёўаё°аё•аёІа№Ғаёӣа№ҠะไаёҒа№Ҳ аёҒаёІаёЈа№ҒаёҒа№үไаёӮа№Ғаё•а№ҲаёҘаё°аё„аёЈаёұа№үаёҮаёӯаёІаёҲаё•а№үаёӯаёҮа№ҖаёӘаёөаёўа№Җаё§аёҘаёІа№ҒаёҘаё°аёўаёёа№ҲаёҮаёўаёІаёҒаёЎаёІаёҒ а№ҖаёЈаёІаёЎаёөаё§аёҙаёҳаёөаёҒаёІаёЈаёЈа№Ҳаёҷа№Җаё§аёҘаёІаё”а№үаё§аёў Hotkey аёҲаёҙаёӣаёІаё–аё°аёһаё§аёҒаёҷаёөа№ү
ctrl+alt+shift+E = copy+paste merge visible
аё—аёіаёҒаёІаёЈаёЈаё§аёЎа№ҖаёҘа№ҖаёўаёӯаёЈа№Ңаё—аёұа№үаёҮаё«аёЎаё”аё—аёөа№Ҳа№Җаёӣаёҙดตาไวа№үа№ҒаёҘа№үаё§аёӘаёЈа№үаёІаёҮа№Җаёӣа№Үаёҷа№ҖаёҘа№ҖаёўаёӯаёЈа№Ңа№ғаё«аёЎа№Ҳа№ҖаёҘа№ҖаёўаёӯаёЈа№Ңа№Җаё”аёөаёўаё§
ctrl+shift+E = copy+paste merge folder
а№ҖаёҘаё·аёӯаёҒаё—аёөа№Ҳа№ӮаёҹаёҘа№Җаё”аёӯаёЈа№Ңа№ҒаёҘа№үаё§аёҒаё” аёҲаё°аё—аёіаёҒаёІаёЈаёЈаё§аёЎа№ҖаёҘа№ҖаёўаёӯаёЈа№Ңа№ғаёҷа№ӮаёҹаёҘа№Җаё”аёӯаёЈа№Ңа№ҒаёҘа№үаё§аёӘаёЈа№үаёІаёҮа№Җаёӣа№Үаёҷа№ҖаёҘа№ҖаёўаёӯаёЈа№Ңа№ғаё«аёЎа№Ҳа№ҖаёҘа№ҖаёўаёӯаёЈа№Ңа№Җаё”аёөаёўаё§
selection => ctrl+shift+C => ctrl+shift+V = copy merge visible => paste merge visible
аё—аёіаёҒаёІаёЈаёҒа№Үаёӯаёӣаёӣаёөа№үаё—аёёаёҒаёӯаёўа№ҲаёІаёҮ аё—аёёаёҒа№ҖаёҘа№ҖаёўаёӯаёЈа№Ңаё—аёөа№Ҳаёӯаёўаё№а№Ҳа№ғаёҷ selection а№ҒаёҘаё°а№ҖаёЎаё·а№Ҳаёӯаё§аёІаёҮаёҲаё°аё•аёЈаёҮаё•аёІаёЎаё•аёіа№Ғаё«аёҷа№ҲаёҮа№Җаё”аёҙаёЎ а№Җаёӣа№Үаёҷаё„аёіаёӘаёұа№ҲаёҮаё—аёөа№ҲаёӘаё°аё”аё§аёҒаёЎаёІаёҒа№Җаё§аёҘаёІа№ғаёҠа№үа№ҒаёҒа№үไаёӮа№ҖаёүаёһаёІаё°аёҲаёёаё”