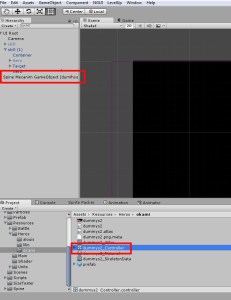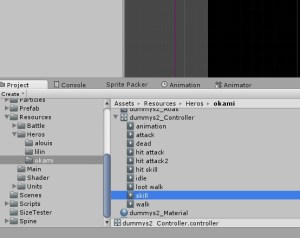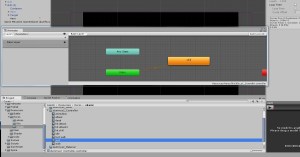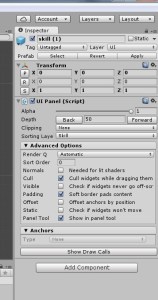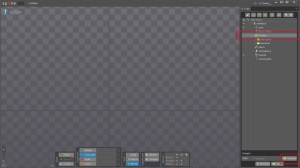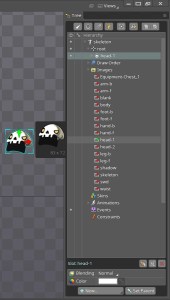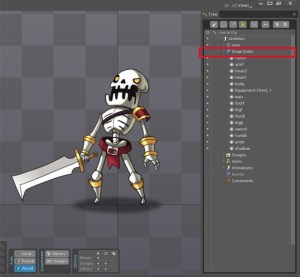เธงเธดเธเธตเธเธณ animation เธเธฒเธ Spine เนเธเนเธชเนเนเธ vdo (Adobe Premier) by akara
Jan0
เนเธกเนเธงเนเธฒเธเธฒเธฃเธเธณ Animation เนเธเนเธเธฃเนเธเธฃเธก Spine เธเธฐเธกเธต default background เนเธเนเธ transparent เนเธกเธทเนเธญเธเธณเนเธเนเธเนเนเธ unity เธเนเนเธกเนเธเธณเนเธเนเธเธเนเธญเธเธเธณเธญเธฐเนเธฃเนเธเนเธเธเธดเนเธจเธฉเนเธเธทเนเธญเนเธซเนเธเธทเนเธเธซเธฅเธฑเธเนเธเนเธ transparent
เนเธเนเธงเนเธฒเธเนเธฒเธเนเธญเธเธเธฒเธฃเธเธณเนเธเนเธชเนเนเธ vdo เนเธฅเนเธงเธเธฐเธเธณเนเธกเนเนเธเน เนเธเธฃเธฒเธฐเนเธกเธทเนเธญ export เธเธฒเธ spine เนเธเนเธ vdo เนเธฅเนเธง เธเธทเนเธเธซเธฅเธฑเธเธเธฐเนเธกเนเนเธเนเธ transparent เธเธฑเธเธเธต เธเธฑเธเธเธฑเนเธเนเธซเนเนเธฃเธฒเนเธฅเธทเธญเธเธชเธต bg เธเธญเธเธเธตเนเธเธฐ export เนเธเนเธเธชเธตเธญเธฐเนเธฃเธเนเนเธเนเธเธตเนเนเธกเนเธเธเธเธฑเธเธชเธตเธเธญเธเธเธฑเธง animation เนเธญเธ เนเธเนเธ เธชเธตเนเธเธตเธขเธงเธชเธเน เธชเธตเธเธกเธเธนเธชเธเน (เนเธเธฃเธนเธเธเธฑเธงเธญเธขเนเธฒเธเนเธเนเธชเธตเนเธเธตเธขเธง #00FF00)
เนเธกเธทเนเธญเนเธฃเธฒเธเธณ vdo เธเธตเน export เธกเธฒเนเธฅเนเธงเนเธเนเธชเนเนเธ vdo editor เนเธเนเธ adobe premier เธเธฐเนเธเนเธฅเธฑเธเธฉเธเธฐเธเธฑเธเธฃเธนเธ
เนเธเน effect Keying > Ultra Key
เธเธฑเนเธเธเนเธฒ Ultra key เธเธฃเธ Key color เนเธเนเธเธชเธตเนเธเธตเธขเธงเธเธฑเธ bg เธเธตเน export เธกเธฒเธเธฒเธ spine เธเธฑเนเธเธเธญเธเธเธตเนเธเธฐเนเธเนเธเธฑเธงเธเธนเธเธชเธตเธเนเนเธเน
เนเธเนเธฒเธเธตเนเธเนเนเธชเธฃเนเธเนเธฃเธตเธขเธเธฃเนเธญเธข
เนเธเธเธเธดเธเธเธณ Animation Frame by Frame เนเธ SPINE เนเธซเนเธชเธฐเธเธงเธเธเธถเนเธ by akara
Dec0
1.เนเธฅเธทเธญเธเธฃเธนเธเธเธฑเนเธเธซเธกเธ เนเธฅเนเธงเธฅเธฒเธเนเธเนเธชเน Slot เธเธตเนเธเธตเธขเธง
เธเธญเธเธเธตเนเนเธฃเธฒ SETUP เนเธเธทเนเธญเธเธฐเธเธณ animation เนเธเธ frame by frame เนเธฃเธฒเธเธฐเธชเธฃเนเธฒเธ slot เนเธงเนเนเธเนเธญเธฑเธเนเธเธตเธขเธง เนเธฅเนเธงเธเธณเธฃเธนเธเธเธฑเนเธเธซเธกเธเนเธเนเธชเนเธเธตเน slot เธเธฑเนเธ เธเนเธฒเธเนเธญเธเธกเธฒเธเธฑเนเธเธฅเธฒเธเธเธตเธฅเธฐเธฃเธนเธเน เธเนเธเธฐเธเนเธฒ เนเธฃเธฒเธชเธฒเธกเธฒเธฃเธ select เธฃเธนเธเธเธฑเนเธเธซเธกเธ เนเธฅเนเธงเธฅเธฒเธเนเธเนเธชเน slot เธเธตเนเธเธตเธขเธง
2.เนเธเน Hot Key “R” เนเธเธทเนเธญเนเธฅเธทเนเธญเธ frame
เธเนเธฒเนเธฃเธฒเธเธณเธเธฒเธเนเธเธขเนเธเนเนเธกเนเธฒเธชเนเธญเธขเนเธฒเธเนเธเธตเธขเธง เนเธฃเธฒเธเนเธญเธเนเธฅเธทเนเธญเธเนเธกเนเธฒเธชเนเนเธเธกเธฒเธฃเธฐเธซเธงเนเธฒเธเธเธธเธเธเธตเน1-2 เนเธฃเธฒเธเนเธญเธเนเธฅเธทเนเธญเธ frame เธเธฑเธเนเธเธเธตเนเธเธธเธเธเธตเน 1 เนเธฅเนเธงเธกเธฒเนเธฅเธทเธญเธเธฃเธนเธเนเธ slot เธเธตเนเธเธธเธเธเธตเน2
เนเธเนเธเนเธฒเนเธฃเธฒเนเธเน Hot Key “R” เนเธเธทเนเธญเนเธฅเธทเนเธญเธ frame เนเธฃเธฒเธเนเนเธกเนเธเนเธญเธเธฅเธฒเธเนเธกเนเธฒเธชเนเนเธเนเธกเธฒเน เนเธเนเนเธกเนเธฒเธชเนเธเธเนเธฅเธทเธญเธเธฃเธนเธเธเธตเนเธเธธเธเธเธตเน 1 เนเธเนเนเธฅเธข
เธเธฅ.เธงเธดเธเธตเธเธตเนเธเนเธญเธเนเธset frame เธชเธธเธเธเนเธฒเธข (เนเธชเนเธเธชเธตเธชเนเธก) เนเธงเนเธเธตเน frame เธเธตเนเธเนเธญเธเธเธฒเธฃเธเนเธญเธ เนเธกเนเธเธฑเนเธเนเธฃเธฒเธเธ R เธเธญเธเธเธตเนเธญเธขเธนเน frame เธชเธธเธเธเนเธฒเธขเนเธฅเนเธงเธกเธฑเธเธเธฐเนเธเนเธเธเธฅเธฑเธเธกเธฒเธเธตเน frame เธฃเธญเธเธชเธธเธเธเนเธฒเธข
เธงเธดเธเธตเนเธชเนเนเธชเธเธเธฃเธฐเธเธญเธเธเธฒเธเนเธซเนเธเธฑเธเธเธฑเธง Spine (Unity) by Ziah
Jul0
Spine ย เธเธฑเนเธเธเธฐเธฃเธฑเธเนเธเน Point Light เนเธเนเธฒเธเธฑเนเธ เธเธฑเธเธเธฑเนเธเธเนเธญเธเนเธฅเธทเธญเธเนเธซเนเธเธนเธเธเธฐ เธเธฑเนเธเธเธญเธเธเธฒเธฃเนเธชเนเนเธชเธ Ambient เธเนเธกเธตเธเธฑเธเธเธตเน
เธฃเธนเธเธเนเธญเธเธเธฒเธฃเนเธชเนเนเธชเธ Ambient
- เนเธฅเธทเธญเธเธชเนเธงเธเธเธฃเธฐเธเธญเธเธเธญเธ Spine เธเธญเธเนเธฃเธฒ เธเธตเนเธกเธต Skeleton Parts Renderer
- เธเธตเนเธชเธเธฃเธดเธเธเนย Skeleton Parts Renderer เนเธเธฅเธตเนเธขเธ Shader เนเธเนเธ Spine/Skeleton Lit
- เธเธฒเธเธเธฑเนเธ Spine เธเธตเนเนเธฃเธฒเนเธฅเธทเธญเธเธเธฐเธเธณเธกเธทเธเนเธ เนเธกเนเธเนเธญเธเธเธเนเธเนเธเธฃเธฒเธฐเนเธฃเธฒเธขเธฑเธเนเธกเนเนเธเนเนเธชเนเนเธชเธเนเธซเนเธกเธฑเธเธเธฑเนเธเนเธญเธ
- เธงเธดเธเธตเธเธฒเธฃเนเธชเนเนเธชเธ เธเนเนเธเธเธตเนเนเธกเธเธน GameObject -> Light -> Point Light
- เธชเธฃเนเธฒเธเนเธชเธฃเนเธเธเนเธเธฑเธเธเธณเนเธซเธเนเธเนเธซเนเนเธฃเธตเธขเธเธฃเนเธญเธข เนเธฅเธฐเธเธฃเธฑเธเธเนเธฒเธเธญเธเนเธชเธเนเธเนเธเธตเนเธชเธเธฃเธดเธเธเน Light
Type – เนเธซเนเนเธเนเนเธเนเธ Point เนเธงเน เนเธเธเธญเธดเนเธเธเธฐเนเธกเนเธกเธตเธเธฅเธเธฑเธ Spine
Range – เธฃเธฐเธขเธฐเธเธญเธเนเธชเธเธเธญเธเนเธฃเธฒเธเธตเนเธเธฐเนเธซเนเธกเธตเธเธฅ
Color – เธเธฃเธฑเธเธชเธตเธเธญเธเนเธชเธ Ambient
Intensity – เธเธฃเธฑเธเธเธงเธฒเธกเนเธเนเธกเธเธญเธเนเธชเธ เนเธงเธฅเธฒเธกเธตเธซเธฅเธฒเธขเนเนเธชเธเธเธเธเธฑเธ Intensity เธชเธนเธเธเธฐเนเธชเธเธเธเธฅเธเธฑเธเธเธงเนเธฒ
- เธซเธฅเธฑเธเธเธฒเธเธเธฑเนเธเธเนเธฒเนเธชเธฃเนเธเธเนเธเธฐเนเธเนเธฃเธนเธเธเธฑเธเธเธตเน เธเธกเธเธนเธเธงเธดเนเธเนเธงเนเธ เนเธเนเธฒเธเธตเนเธเนเนเธฃเธตเธขเธเธฃเนเธญเธข
- เธญเธฑเธเธเธตเนเนเธเนเธเธเธฑเธงเธญเธขเนเธฒเธเธซเธฅเธฑเธเธเธฒเธเนเธชเนเธเธธเธเธเธณเนเธเธดเธเนเธชเธเนเธเธดเนเธก
เธเธฒเธฃเธชเธฃเนเธฒเธเธชเนเธเธ Skill (เธเนเธฒเนเธกเนเธเธฒเธข) เธเธญเธเธฎเธตเนเธฃเนเธเนเธงเธข Unity Animator by Tua Poonsurapun
Jul0
1.เธซเธฅเธฑเธเธเธฒเธเธญเธเธดเนเธกเธเธเนเธฒเธเธฒเธเธเธฑเธงเธฅเธฐเธเธฃเนเธชเนเธชเนเธเธ skill เธเนเธงเธข Spine เนเธฃเธตเธขเธเธฃเนเธญเธขเนเธฅเนเธง export เธเธณเนเธเนเธฒเธชเธนเน Unity
2.เธเธฅเธดเธเธเธงเธฒเธเธตเน SkeletonData เนเธฅเธทเธญเธ Spine > Instantiate (Mecanim)
3.เนเธฃเธฒเธเธฐเนเธเน Controller เธซเธเนเธฒเนเธซเธฅเธตเนเธขเธกเนเธญเธขเนเธฒเธเธเธตเนเธกเธฒ เธเธฃเนเธญเธกเนเธเธฑเธเธเนเธญเธ Spine Mecanim GameObject เธเธฑเธกเธเธดเธเธเธตเนเธเธทเธญเธญเธฐเนเธฃเธเนเธญเธเนเธเธเธฒเธกเนเธเธฃเนเธเธฃเธกเนเธกเธญเธฃเน
4.เธเธฒเธ Controller เธญเธญเธเธกเธฒเนเธฅเธทเธญเธเธเธตเนเธชเนเธเธ skill
5.เนเธเธดเธเนเธเนเธ Animator เธฅเธฒเธเธชเนเธเธ skill เนเธเนเธฒเนเธ เนเธฃเธฒเธเธฐเนเธเน เธชเนเธเธ skill เนเธเนเธฒเนเธเธญเธขเธนเนเนเธ Unity Animator
6.เธชเธฃเนเธฒเธ panel เธเธตเน ย sorting layer skill depth 50 เธเธฑเนเธเธเธทเนเธญเธงเนเธฒ skill
7.เธฅเธฒเธ Spine Mecanim GameObject เนเธเนเธงเนเนเธ panel เธเธฑเนเธ เนเธเธฅเธตเนเธขเธเธเธทเนเธญเธกเธฑเธเนเธเนเธ Hero
8.เนเธฅเธทเธญเธเธเธตเน Hero เนเธฅเนเธงเนเธเธเธตเนเนเธเนเธ Animation เนเธฃเธฒเธเธฐเธชเธฒเธกเธฒเธฃเธเธเธฑเธเธเธฒเธฃเธญเธเธดเนเธกเธเธเธเนเธเธกเนเนเธฅเธเนเธเธญเธ Unity Animator เนเธเนเธเนเธญเนเธ
เธเธฒเธฃเธเธนเธ bone เธเธฑเธเธ เธฒเธเนเธเนเธฒเธเนเธงเธขเธเธฑเธเนเธ Spine by Tua Poonsurapun
Jun0
เธซเธฅเธฑเธเธเธฒเธเนเธฃเธฒเนเธเนเธฃเธนเนเธงเธดเธเธตเธชเธฃเนเธฒเธ skeleton เธเธฑเธเนเธเนเธฅเนเธง เธเนเธญเธกเธฒเนเธฃเธฒเธเธฐเนเธฃเธตเธขเธเธฃเธนเนเธงเธดเธเธตเธเธนเธ skeleton เธเธฑเธเธ เธฒเธเนเธเนเธฒเธเนเธงเธขเธเธฑเธ
1 เนเธเธฃเธตเธขเธกเธ เธฒเธเธเธฒเนเธฃเธเนเธเธญเธฃเนเธเธตเนเนเธฃเธฒเธเนเธญเธเธเธฒเธฃเธเธณเธญเธเธดเนเธกเธ
2 เนเธเนเธเธเธดเนเธเธชเนเธงเธเธเธฑเธงเธฅเธฐเธเธฃเธญเธญเธเนเธเนเธเธชเนเธงเธเธเธฒเธกเธชเนเธงเธเธเธตเนเนเธเธฅเธทเนเธญเธเนเธซเธงเนเธเน เนเธเธขเธงเธฒเธเธชเนเธงเธเธเธตเนเธเธนเธเธเธดเนเธเธญเธทเนเธเธเธฑเธเนเธซเนเนเธเนเธกเธเนเธงเธข เธเธฑเธเนเธเนเธเธเธตเน เนเธเธเธเธฑเนเธเธซเธกเธเนเธเนเธฒเนเธเธฅเนเธเธญเธฃเนเนเธเธตเธขเธงเธเธฑเธ
3 เนเธเธดเธ Spine เธเธถเนเธเธกเธฒ เธเธตเนเนเธกเธเธน Image เธเธตเนเนเธเนเธเธเธฑเธงเธเธตเนเธเธฐเธเธตเนเนเธเธขเธฑเธเนเธเธฅเนเธเธญเธฃเนเธ เธฒเธเธเนเธเธเธฒเธ เนเธเธขเนเธฃเธฒเธเธฐเนเธฅเธทเธญเธเนเธเธฅเนเธเธญเธฃเนเธเธตเน Browse
4 เนเธกเธทเนเธญเนเธฅเธทเธญเธเนเธเธฅเนเธเธญเธฃเนเธเนเธเธเธฒเธเนเธฅเนเธง เธฃเธฒเธขเธเธทเนเธญเธ เธฒเธเนเธเนเธเธฅเนเธเธญเธฃเนเธเธฐเนเธชเธเธเธเธถเนเธเธกเธฒ เนเธญเธเธญเธเธชเธตเนเธเธเธเธทเธญเธ เธฒเธเธเธตเนเธขเธฑเธเนเธกเนเธเธนเธเนเธเนเนเธเนเธเธฃเนเธเธ เธชเนเธงเธเธ เธฒเธเธเธตเนเธเธนเธเนเธเนเนเธฅเนเธงเธเธฐเนเธชเธเธเธเนเธงเธขเธชเธตเนเธเธตเธขเธง
5 เธฅเธฒเธเนเธเธฅเนเธฅเธเธกเธฒเธเธ work space เนเธฃเธตเธขเธเธฅเธณเธเธฑเธเธเธเธฅเนเธฒเธเธเธตเน Draw Order
Tip : เนเธฃเธฒเธชเธฒเธกเธฒเธฃเธเนเธเนเธชเธเธฃเธดเธเธเธญเธเนเธเนเธเธเธญเธเธซเธฃเธทเธญเธญเธดเธฅเธฅเธฑเธชเธเธตเนเธเธฒเธ Spine เนเธเธกเธกเธฒ เธชเธฃเนเธฒเธเนเธเธฅเน json เธเธตเนเธฃเธฐเธเธธเธเธณเนเธซเธเนเธเนเธฅเธฐเธฅเธณเธเธฑเธเนเธฅเนเธขเธญเธฃเนเธเธญเธเธ เธฒเธเธเธดเนเธเธชเนเธงเธเนเธเนเธฅเธฐเธเธดเนเธ เนเธฅเธฐ import data เนเธเนเธฒเธกเธฒเนเธเน เนเธเธขเธเธเธเธตเนเธเธตเน เนเธเธขเธ เธฒเธเธเธตเนเธเธนเธเธญเธดเธเธญเธฃเนเธเนเธเนเธฒเธกเธฒเธเธฐเนเธฃเธตเธขเธเธฅเธณเธเธฑเธเธเธเธฅเนเธฒเธเนเธเธเนเธเธตเธขเธงเธเธฑเธเนเธเนเธเธฅเนเนเธเนเธเธเธญเธเธซเธฃเธทเธญเธญเธดเธฅเธฅเธฑเธชเธเนเธเธเธเธฑเธ
6 เธชเธฃเนเธฒเธ bone เธเธฒเธกเธเธดเนเธเธชเนเธงเธเธเธญเธเธเธฑเธงเธฅเธฐเธเธฃเนเธเธขเธเธณเธเธถเธเธเธฒเธกเธงเธดเธเธตเธเธฑเธเธเธตเน http://goo.gl/VyMiY9
7 เนเธกเธทเนเธญเธเธณเนเธฅเนเธง เธเธดเนเธ bone เนเธฅเธฐเธเธดเนเธเธเธญเธเธ เธฒเธเธเธฐเธเธนเธเนเธชเธเธเนเธงเนเธเธตเนเธเธตเน
8 เนเธฃเธฒเธชเธฒเธกเธฒเธฃเธเธเธฅเธดเธเนเธกเธฒเธชเนเธฅเธฒเธเธเธทเนเธญเนเธเธฅเนเธ เธฒเธเนเธเนเธฅเธฐเธเธดเนเธเนเธเนเธฒเนเธเนเธเธเธดเนเธ bone
9 เนเธกเธทเนเธญเนเธฃเธฒเธเธขเธฑเธ/ เธซเธกเธธเธ/ เธขเนเธญ/ เธเธขเธฒเธข bone เนเธเนเธฅเธฐเธเธดเนเธ เธ เธฒเธเธเธตเนเธเธนเธเธญเธขเธนเนเธเนเธเธฐเธเธขเธฑเธเธเธฒเธกเนเธเธเนเธงเธข